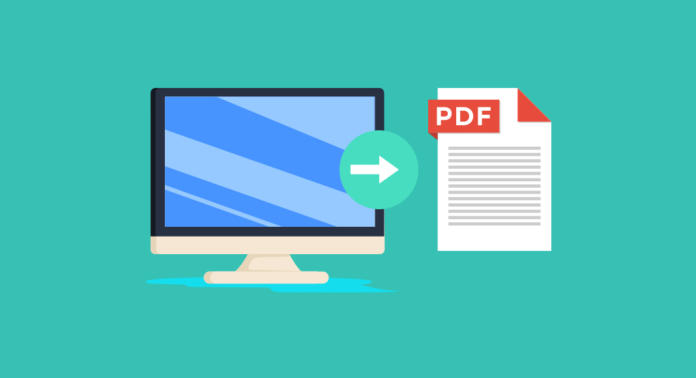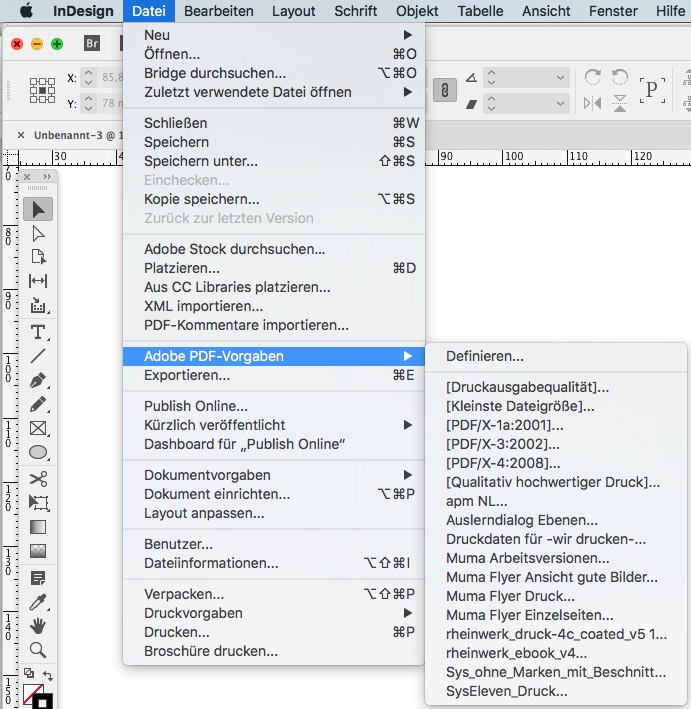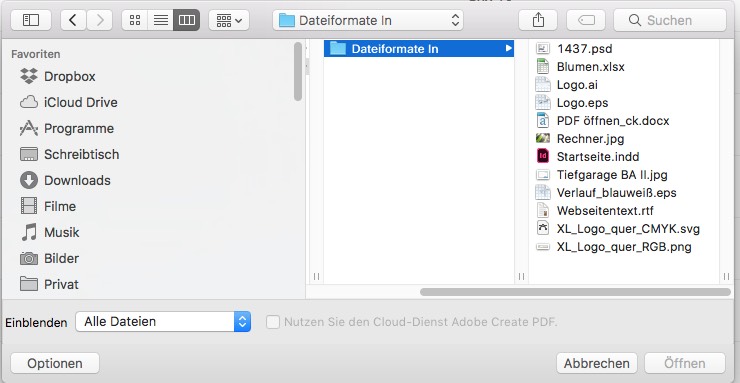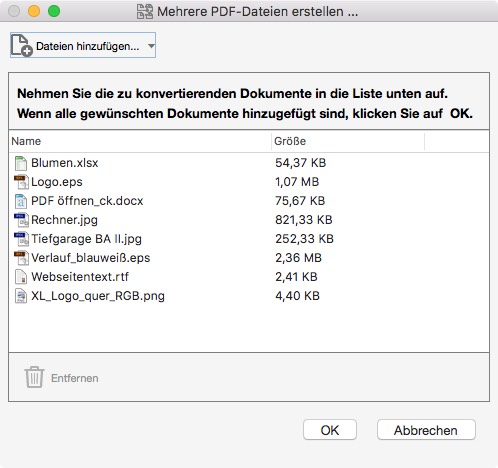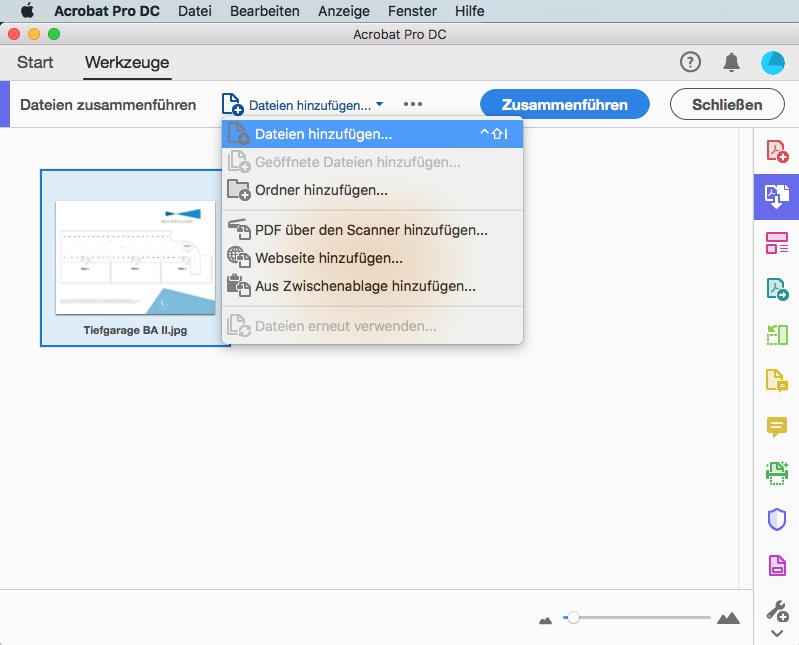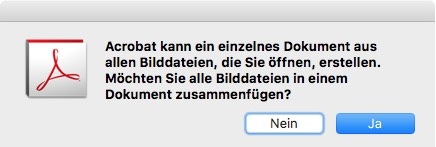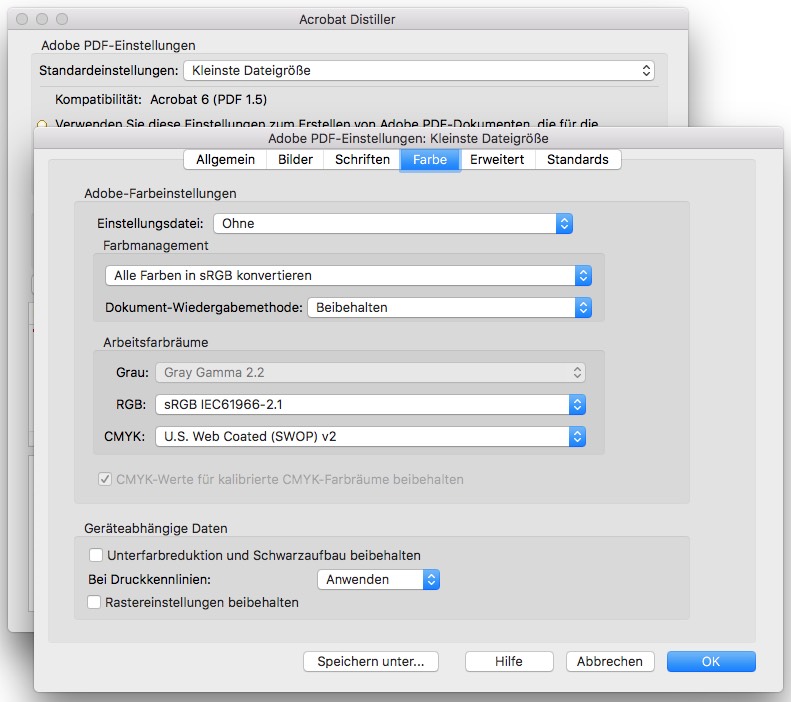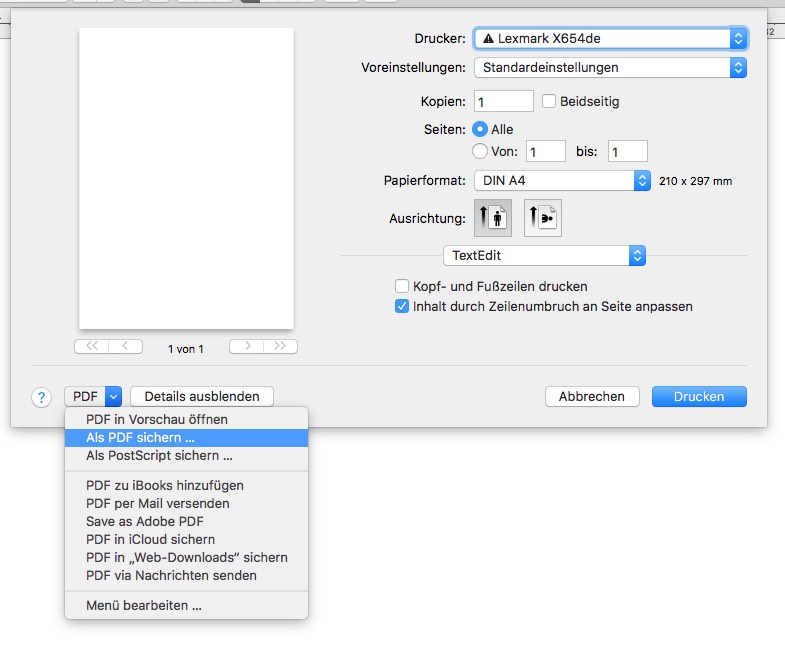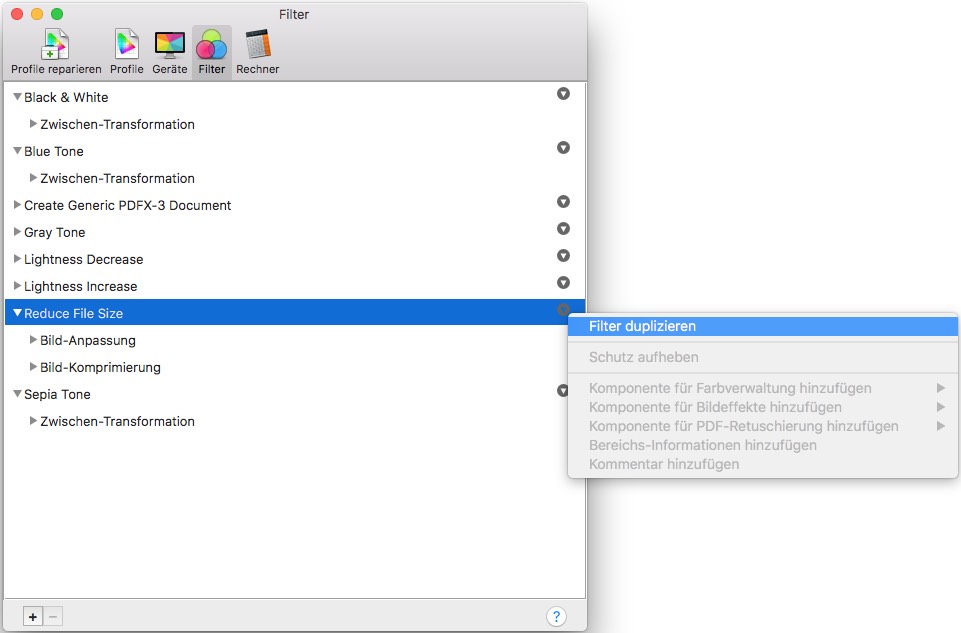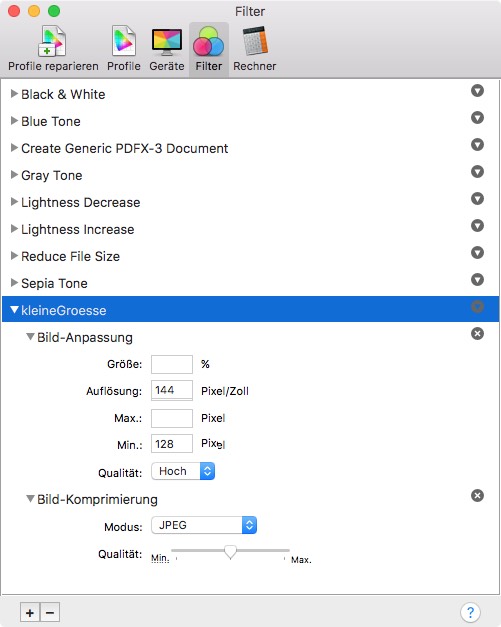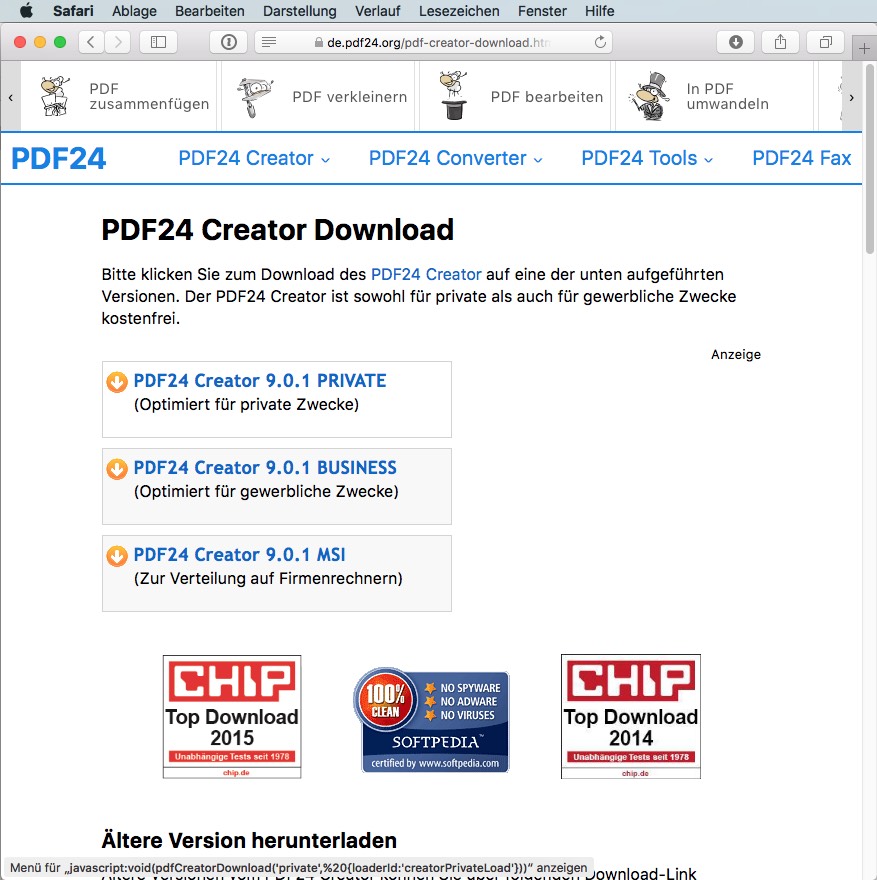Of het nu is om een bestand door te sturen, te archiveren of naar de drukkerij te sturen – een pdf-bestand is voor veel gevallen het meest geschikte uitwisselingsformaat. Maar hoe kan nu het snelst en het best een PDF van een bestand worden gemaakt?
Het pdf-formaat is al jaren het standaardformaat om gegevens uit te wisselen. De kleine bestandsgrootte, de onafhankelijkheid van programma’s en systemen evenals de altijd vaststaande lay-out zijn de belangrijkste argumenten om te kiezen voor een pdf-bestand. Alleen voor gegevens die gewijzigd en bewerkt moeten worden, is het niet zo heel geschikt.
Terwijl men het dus eens is over het formaat om door te sturen, lopen bij de vraag naar het maken van een pdf-bestand de meningen uiteen. Welke manier “de juiste is” hangt af van de programma’s waarover u beschikt en voor welk doel het pdf-bestand wordt gemaakt.
Een pdf-bestand dat bedoeld is om met een hoge resolutie te worden afgedrukt, wordt in de regel op een andere manier gemaakt als een pdf-bestand dat alleen is bedoeld om te bekijken en een zo klein mogelijke bestandsgrootte moet hebben.
- Voor een PDF-bestand dat moet worden afgedrukt is de export via grafische programma’s uit de Creative Cloud, QuarkXPress en Affinity Photo de beste manier. Met Acrobat en Distiller zijn eveneens professionele pdf-bestanden mogelijk.
- Wanneer u geen professioneel document nodig heeft, vindt u snelle en gratis oplossingen door het pdf-bestand met online– of offline-tools te maken.
- Steeds meer besturingssystemen beschikken over een PDF-printer die voldoende is voor eenvoudige doeleinden.
In het volgende artikel laten wij de verschillende mogelijkheden zien hoe de oplossingen in detail functioneren en geven concrete tips voor het maken van pdf-bestanden.
Inhoud
- Pdf-bestand dat moet worden afgedrukt op professionele wijze maken
- Pdf-bestand maken met Acrobat/Distiller
- Pdf-bestand met boordmiddelen maken
- Pdf-bestand maken met online-tools
- Pdf-bestand maken met offline-tools
- Conclusie: Er zijn goede mogelijkheden
Pdf-bestand dat moet worden afgedrukt op professionele wijze maken
Creative Cloud, QuarkXPress, Affinity Photo
Wie beschikt over een professioneel lay-out- of illustratieprogramma zoals Adobe InDesign, Adobe Illustrator, QuarkXPress of Serifs Affinity Publisher, maakt een pdf-bestand door de gegevens rechtstreeks uit het programma te exporteren. Deze manier is vaak de snelste en in elk geval een professionele werkwijze, omdat de voorinstellingen voor het pdf-bestand direct bij het exporteren worden uitgevoerd en er ook high-end pdf-bestanden voor de drukkerij kunnen worden gemaakt.
Werkwijze
De werkwijze is voor alle producten gelijk: Men exporteert bijvoorbeeld via Ctrl + E (InDesign) of Ctrl + ALT + P (Quark). Maar het lukt ook via het menu Bestand · Voorinstelling Adobe PDF of in Illustrator met Opslaan als · PDF-formaat . Dan zoekt men naar een geschikte Setting (instelling), dus naar een verzameling gewenste voorinstellingen voor de export, en het opslagdialoogvenster wordt direct met de desbetreffende settings geladen.
Een handvol settings wordt al bij de software geleverd; daartoe behoren de versie met minimale bestandsgrootte [Kleinste bestandsgrootte] of de set PDF-X:3-2002, waarmee een PDF-X-conform pdf-bestand ontstaat.
Eigen settings maken
Het maken van eigen settings gaat in principe eenvoudig. Men klikt op Definiëren en in het volgende dialoogvenster kunnen de aanwezige sets worden bewerkt of gewist, of kunnen nieuwe worden aangelegd. Wanneer men een set wil maken die is gebaseerd op een reeds bestaande, selecteert men eerst de basisset en klikt men vervolgens op Nieuw.
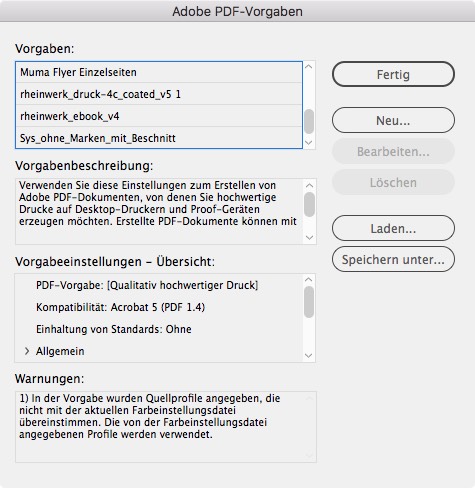
Sets importeren en delen
Via de commando’s Laden resp. Opslaan als kunnen sets worden uitgewisseld. Dat is in veel gevallen praktisch – bijvoorbeeld om een zelfgemaakte set met een collega te delen, die in de toekomst eveneens bestanden met dezelfde instellingen moet opmaken. Het is ook gebruikelijk een set te laden die de drukkerij aan haar klanten of de uitgeverij aan haar grafisch ontwerpers beschikbaar stelt.
Instellingen voor het pdf-bestand
De instellingen die binnen de set moeten worden uitgevoerd, komt men steeds weer tegen bij het maken van een pdf-bestand. Wie professionele gegevens samenstelt om te laten drukken, dient zich grondig bezig te houden met de bijzonderheden hiervan en bij twijfel ook met de drukkerij te overleggen. Voor ONLINEPRINTERS hebben wij in het artikel Ctrl + E: Drukklare pdf-bestanden exporteren met InDesign alle wetenswaardigheden bijeengebracht, daarom hierna alleen nog een kort overzicht.
In de categorie Algemeen komt men mogelijkheden tegen om te Exporteren naar afzonderlijke pdf-documenten, opties voor het omgaan met lagen en met interactieve elementen. Onder Comprimeren bepaalt u twee variabelen: resolutie en het comprimeren evenals kwaliteitsinstellingen van afbeeldingen. Op het tabblad Tekens en afloopgebied bevinden zich de drukrelevante opties voor de snijmarge en voor merktekens. De instellingen voor de profielen staan in de categorie Uitvoer en voor het insluiten van fonts in Geavanceerd. In deze laatste staan ook de instellingen voor het omgaan met transparanties (vanaf PDF 1.4 zijn systeemeigen (native) transparanties mogelijk en de afvlakkingsmogelijkheid vervalt).
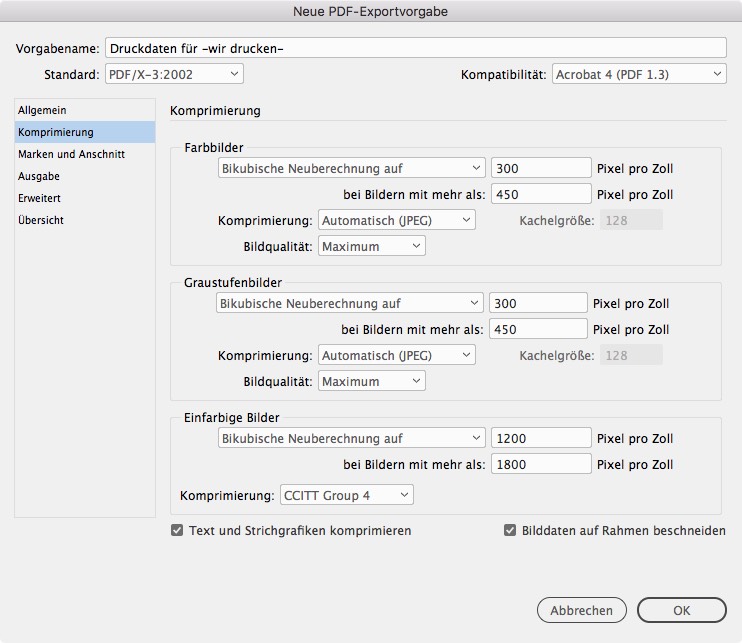
Wanneer u de set eenmaal in een Adobe-toepassing maakt, heeft u er vanaf dat moment bij de export resp. bij het opslaan ook toegang toe vanuit andere Adobe-toepassingen. Het pdf-bestand kan zo snel en vooral veilig worden opgemaakt, omdat slordigheidsfouten door de samenvoeging van alle instellingen kunnen worden uitgesloten.
Pdf-bestand maken met Acrobat en Distiller
Adobe Acrobat
De waarschijnlijk meest voor de hand liggende, maar niet altijd snelste manier om een pdf-bestand te maken leidt via Adobe Acrobat. Wie veel met pdf-bestanden werkt en toch af en toe correcties in een pdf-bestand wil aanbrengen, maakt met de volledig versie van Acrobat een goede keus. Deze kan pdf-bestanden niet alleen maken, maar ook draaien, bijsnijden, samenvoegen, in jpeg- of Word-bestanden omzetten en nog veel meer. Maar deze versie is alleen als abonnement verkrijgbaar en betrekkelijk duur.
Om gegevens naar het pdf-formaat te converteren, vindt men in het menu Bestand het commando Openen en selecteert men in het dialoogvenster linksonder Tonen · Alle bestanden.
Als alternatief selecteert men in het menu Bestand · Maken en heeft hier diverse mogelijkheden – net als de conversie van gegevens vanaf het klembord of van de scanner. Met PDF van bestand kunnen bestandsformaten met behulp van de PDF-Maker op de achtergrond worden geconverteerd. Daarvoor worden de desbetreffende programma’s, afhankelijk van het geselecteerde formaat, op de achtergrond geopend; bij EPS- en PS-gegevens Distiller. Via Bestand · Maken · Meerdere PDF-bestanden maken kunnen ook meerdere bestanden uit verschillende mappen worden geselecteerd en in een lijst worden beheerd. De lijst met de te converteren bestandsformaten is lang, maar bij bepaalde bestandsformaten kunnen zich steeds weer fouten voordoen bij het openen. In zulke gevallen kunt u het best een andere manier om te converteren kiezen.
In het dialoogvenster moet onder Tonen Alle bestanden geselecteerd zijn, zodat de bestanden weergegeven worden en kunnen worden geselecteerd:
Ook meerdere bestanden uit verschillende mappen kunnen in één stap worden geselecteerd en geconverteerd:
Wanneer u meerdere losse bestanden hebt die u in één pdf-bestand wilt samenvoegen, dan is ook daarvoor een commando. Met Bestand · Maken · Bestanden combineren in één PDF kunnen meerdere te converteren bestanden worden geselecteerd en dan naar één pdf-bestand worden geconverteerd.
Tip
Overigens werkt het samenvoegen ook heel gemakkelijk via slepen-en-neerzetten, in ieder geval wanneer de bestanden naast elkaar liggen en samen naar het Acrobat-symbool kunnen worden gesleept. Wie dus bijvoorbeeld enkele afbeeldingen uit een map voor een presentatie in een pdf-bestand wil samenvoegen, activeert deze en sleept ze naar het programmasymbool van Acrobat. Daarna verschijnt er een controlevraag of alle bestanden tot één pdf-bestand moeten worden samengevoegd. U kiest Ja en krijgt een pdf-bestand met meerdere pagina’s. Dit alles werkt natuurlijk ook met verschillende bestandsformaten, zolang deze maar zonder problemen naar een pdf-bestand kunnen worden geconverteerd.
Acrobat Distiller
Distiller als onafhankelijk programma-onderdeel van de volledige versie van Adobe Acrobat is de afgelopen jaren minder belangrijk geworden, omdat de pdf-documenten op professioneel gebied zoals hierboven beschreven meestal vanuit de toepassing worden gemaakt. Ctrl + E en het is voor elkaar (tenminste meestal). Via Distiller kunnen echter al naargelang lay-outsoftware extra instellingen met betrekking tot veiligheid, tot de lettertypes en tot de wijze van converteren worden uitgevoerd.
Settings
Voor de conversie grijpt Distiller terug op een verzameling instellingen die in de Adobe-producten als “Adobe pdf-instellingen” werden aangelegd en gedefinieerd, de reeds genoemde settings. Daartoe behoren het omgaan met kleurprofielen, het comprimeren van beeldgegevens of het insluiten van lettertypes. Distiller maakt automatisch een lijst van voltooide en op de computer geïnstalleerde settings.
Bewaking van PostScript-bestanden
Bovendien kan de gebruiker PostScript-bestanden die via Distiller moeten worden geconverteerd, in een soort wachtrij bewaken. Wie daadwerkelijk veel met PostScript-bestanden werkt en deze naar het pdf-formaat moet converteren, kan van Distiller en zijn tot wel 100 bewaakte mappen hulp krijgen. Wanneer Distiller in een van de bewaakte mappen en PostScript-bestand vindt, wordt dit automatisch op de achtergrond naar een pdf-bestand geconverteerd en volgens de instellingen naar een uitgangsmap verplaatst. U kunt aan de bewaakte map specifieke conversie- en veiligheidsinstellingen toewijzen. Daartoe behoren bijvoorbeeld de controle-interval en het gebruik van het PostScript-bestand na de conversie.
Pdf-bestand met boordmiddelen maken
Windows
Ook het Windows-besturingssysteem heeft een geïntegreerde PDF-printer, waarmee u vanuit elke toepassing een pdf-bestand kunt maken. Open daarvoor het dialoogvenster Afdrukken en selecteer in het dropdownmenu als printer Microsoft Print to PDF. Via andere instellingen kunnen nog een paar voorinstellingen worden vastgelegd. Deze gelden echter alleen voor de paginanummers en de grootte, maar niet voor de kwaliteit om het gebruik van de lettertypes.
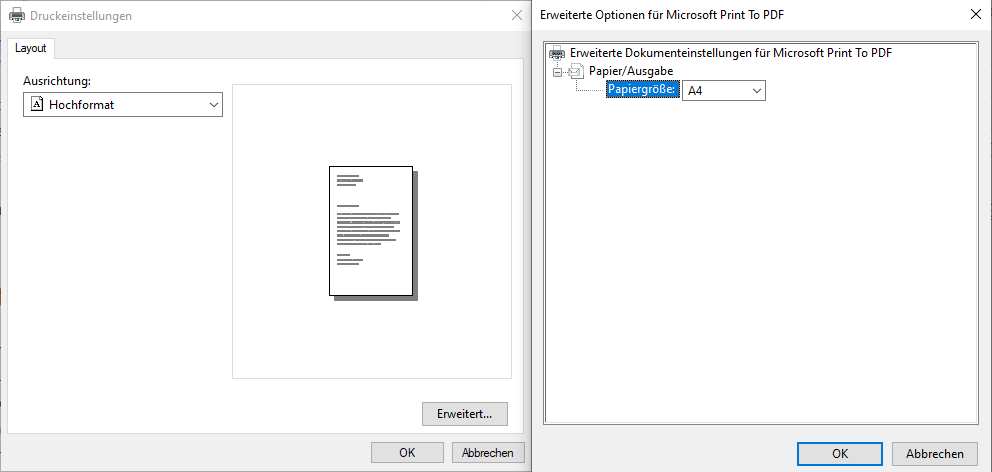
Wie meer functies nodig heeft, bijvoorbeeld om pdf-bestanden te beveiligen, kon vroeger in de Microsoft Store een desbetreffende uitbreiding kopen. Maar deze heeft kennelijk met kwaliteitsproblemen te kampen en is niet meer verkrijgbaar.
MS Office
Wie een oudere versie van Windows gebruikt, kan in sommige gevallen toch met boordmiddelen een pdf-bestand maken: Veel toepassingen van de Microsoft Office-Suite ondersteunen het exporteren van pdf-bestanden sinds de versie 2010. Hier selecteert men in het menu Bestand het punt Opslaan als of als alternatief Exporteren en vervolgens het pdf-formaat.
Voor beide varianten – zowel Windows als Office – geldt: Om snel een pdf-bestand te maken zijn deze methoden prima, maar bestanden die moeten worden afgedrukt dienen hiermee indien mogelijk niet te worden gemaakt.
Mac
Voor het besturingssysteem van de Macintosh vormen pdf-bestanden in principe geen probleem. Als onderdeel van het grafische systeem Quartz, waarmee de 2D-weergave wordt gegenereerd, maakt de pdf bij wijze van spreken deel uit van Mac OS. Niet in de laatste plaats daarom begrijpt het powerprogramma “Voorvertoning” van Mac OS zelf pdf-bestanden zo goed.
Dankzij de Quartz-engine kan men dus als gebruiker van Mac OS vanuit elk programma een pdf-bestand maken, en wel via het menu Afdrukken. In het dialoogvenster Afdrukken klikt men linksonder op het dropdownmenu PDF en selecteert hier het commando Opslaan als PDF.
Voorvertoning
Ons advies voor Mac-gebruikers: de software Voorvertoning. Hiermee worden een heleboel verschillende bestandsformaten geopend en op verzoek geëxporteerd als pdf-bestand, en wel via het commando Archief · Exporteer als PDF.
Wie iets meer controle over zijn pdf-bestanden wil hebben, selecteert het commando Archief · Exporteer en kiest onder Formaat het pdf-formaat. Vervolgens kan daaronder direct het gewenste Quartz-filter worden geselecteerd, waarmee het pdf-bestand moet worden gegenereerd.
ColorSync
Wie andere, zelf gegenereerde filters wil gebruiken, opent het ColorSync-hulpprogramma en klikt op Filters. Hier vindt u de door het systeem meegeleverde filters, die echter niet kunnen worden veranderd. Voor een nieuw filter klikt u op het kleine driehoekje op de rechterrand van een basisfilter en selecteert u het commando Dupliceer. Vervolgens kunt u het nieuwe filter een andere naam geven en de gewenste instellingen voor de afbeeldingsgrootte en compressie uitvoeren. Na het beëindigen van ColorSync verschijnen de nieuwe filters automatisch ook in de voorvertoning.
Let op: Wanneer er umlauten in de filternaam worden gebruikt, wordt het nieuwe filter ofwel helemaal niet, of onder de naam “xxx kopie” opgeslagen.
Met het systeemfilter Reduce File Size ontstaan weliswaar kleine pdf-bestanden, maar de kwaliteit is matig. Deze kunt u beter niet gebruiken om af te drukken. Maak liever een eigen filter met de volgende instellingen:
Zo kunnen grote pdf-bestanden voor weergave gemakkelijk smaller worden gemaakt, zonder dat de kwaliteit daar al te veel onder lijdt.
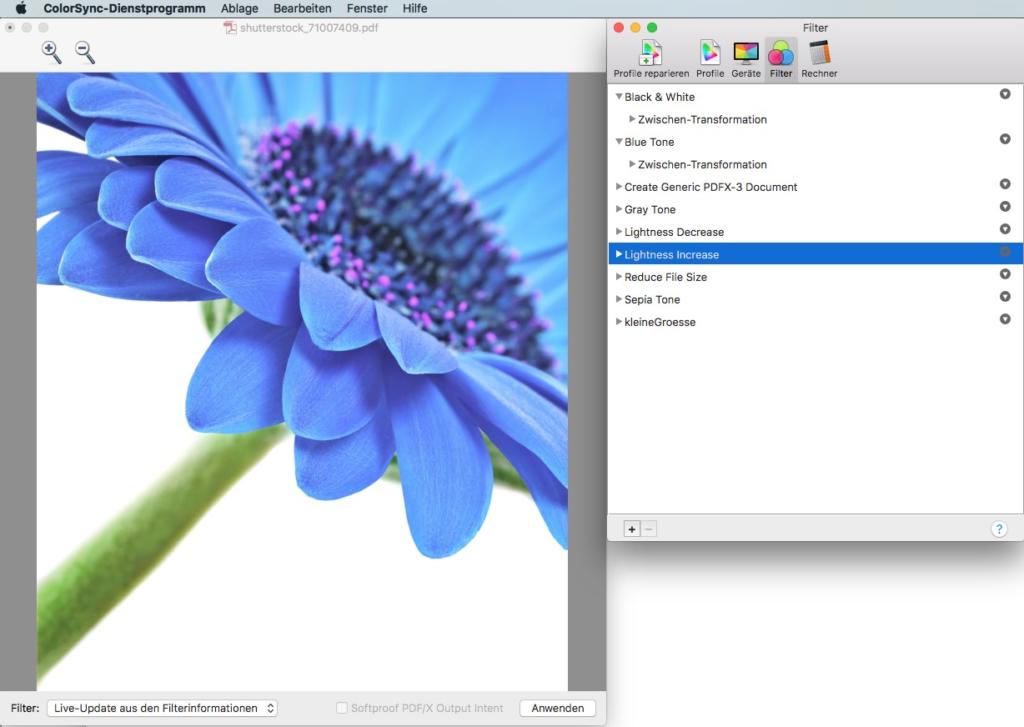
Tip voor pro’s
U kunt een pdf-bestand direct in ColorSync openen en live meekijken hoe de gegevens al naargelang filterinstellingen veranderen. Toon daarvoor beide vensters, en wel via Archief · Openen het pdf-bestand, en via Archief · Nieuw venster de filters. (Het pdf-bestand wordt al bij het openen verkleind, maar men krijgt desondanks een indruk van de filterinstellingen.) Selecteer in het venster van het pdf-bestand in het dropdownmenu linksonder het commando Live-update uit de filterinformatie. Wanneer u dan in de categorie Filters op het gewenste filter klikt, wordt het pdf-bestand hiermee weergegeven. Wie op deze manier waarden in zijn eigen filter verandert, krijgt eveneens een live-voorvertoning in het pdf-bestand.
Linux
Bij Linux hangt het van de gebruikte distributie af, hoe comfortabel gebruikers een pdf-bestand kunnen maken. Bij het populaire Ubuntu-besturingssysteem gaat dit heel eenvoudig: Gebruikers kunnen er via een geïntegreerde functie pdf-bestanden mee maken. Daarvoor selecteert men in een document onder Bestand · Afdrukken de optie In bestand afdrukken. Dit lukt niet vanuit alle programma’s, maar in elk geval wel vanuit de belangrijkste. Wie meer toepassingen nodig heeft kan de PDF-printer CUPS-PDF installeren.
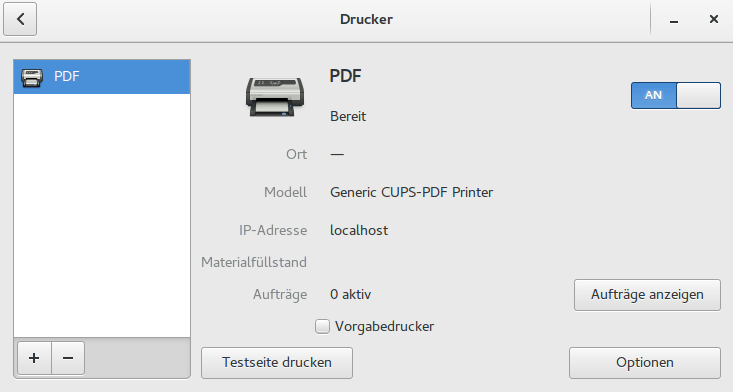
Net als bij Windows zijn er nog meer mogelijkheden om een pdf-bestand te maken, namelijk direct vanuit een programma. Sommige programma’s, bijvoorbeeld Scribus of het Officeprogramma LibreOffice, bieden een desbetreffende exportfunctie.
Bij andere distributies moet men eventueel achteraf een pdf-tool installeren. Tot de bekendste behoren Ghostscript, Okular of de genoemde PDF-printer CUPS-PDF.
Pdf-bestand maken met online-tools
Wie met een onlinedienst pdf-bestanden wil maken, heeft een enorme keuze uit gratis aanbieders die min of meer comfortabel kunnen worden bediend.
Bedenk hierbij wel dat u uw bestand naar de server van de aanbieder uploadt, voordat dit wordt omgezet. Wie dus gevoelige gegevens wil converteren, kan beter een andere methode kiezen.
PDFfiller
PDFfiller biedt een vrij beschikbare PDF Converter en is tevens online-editor voor pdf-bestanden waarvoor moet worden betaald. Wie alleen wil converteren, schiet hier met een kanon op een mug. Sommige formaten zoals het eps- of het ai-formaat kunnen net als bij de meeste aanbieders helemaal niet worden geconverteerd.
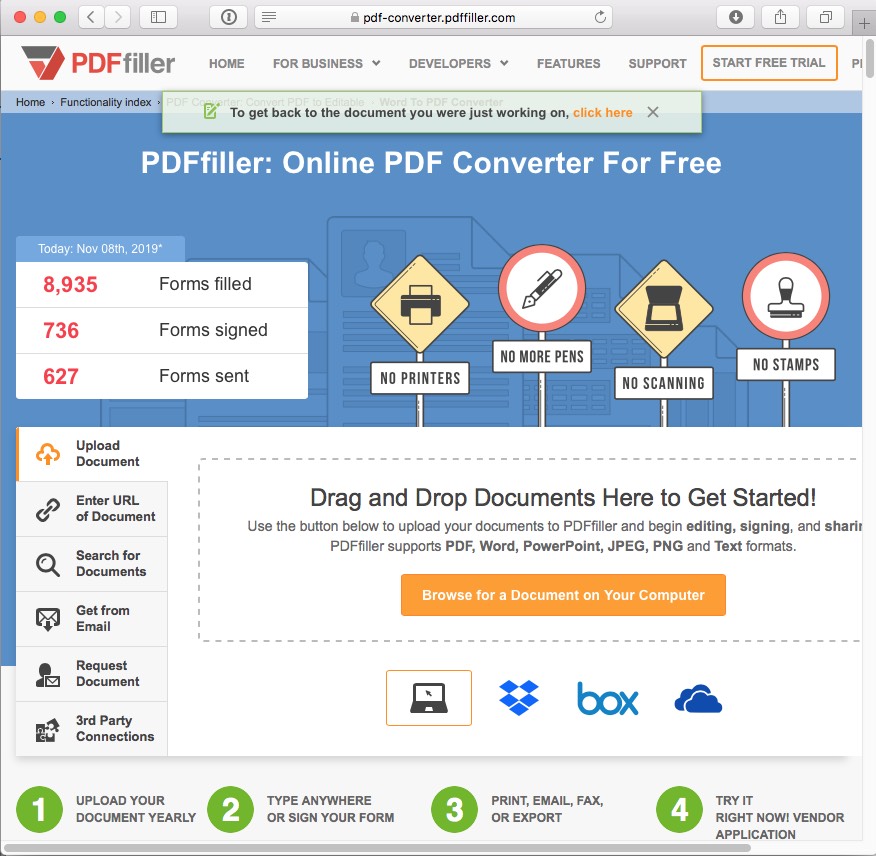
Smallpdf
De aanbieder Smallpdf converteert diverse formaten, maar u moet wel direct aan het begin de juiste converter kiezen. Zo zijn hier de Microsoft-converter voor Word, PowerPoint en Excel of de Converter voor pixelformaten zoals jpeg, png of tiff. Op verzoek heeft de converter ook direct toegang tot uw Google-Drive of uw Dropbox. Wanneer u meerdere bestanden tegelijk uploadt, worden deze ook in één pdf-bestand met meerdere pagina’s verpakt.
PDF24
PDF24 ziet er op het eerste gezicht wat ouderwets uit, maar biedt een uitgebreide techniek en converteert ook formaten die door andere aanbieders worden geweigerd, zoals bijvoorbeeld het svg-formaat.
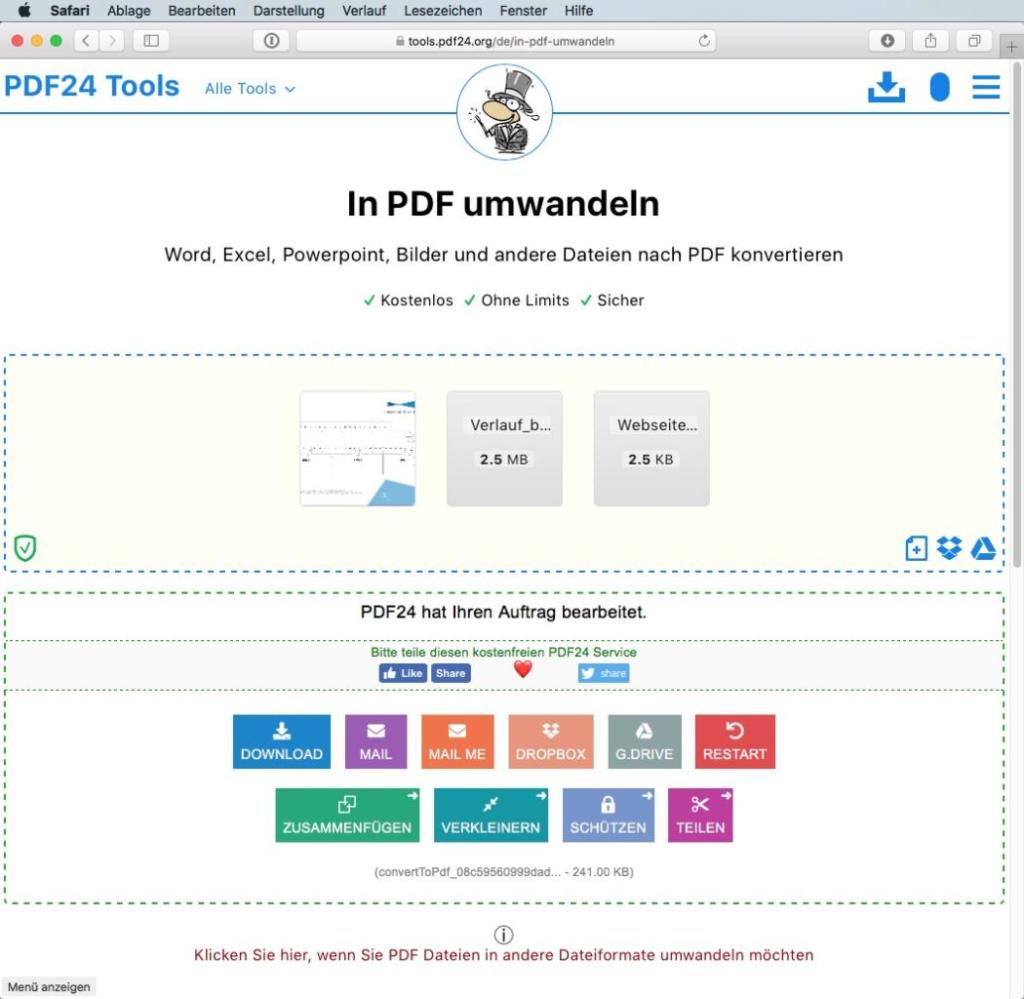
Soda PDF en online2pdf
Ook Soda PDF en online2pdf voeren de opdracht voor u uit, waarbij deze, net als alle aanbieders, maar een beperkt aanbod van formaten converteren.
PDF Converter
De onlinedienst PDF Converter is een van de weinige uitzonderingen die zelfs eps-gegevens naar een pdf-bestand omzet. Wie echter meer dan één document per uur wil maken, moet overstappen op een abonnement waaraan kosten zijn verbonden – met vijf dollar per maand of voor een eenmalige bedrag van 99 US-dollar voor onbeperkte toegang, zijn dat kosten die nog te overzien zijn.
Pdf-bestand maken met offline-tools
Wie de conversie om veiligheidsredenen niet door een onlinedienst, maar door een extra softwaretool op een lokale computer wil laten uitvoeren, heeft met Windows betere mogelijkheden dan met een Mac, want het aanbod is hier duidelijk groter. Wanneer geen van de boven gepresenteerde toepassingen die pdf-bestanden kan maken is geïnstalleerd en ook Windows 10 niet wordt gebruikt, adviseren wij een van de volgende gratis programma’s.
PDF-Creator voor Windows
Met de PDF-Creator wordt het pdf-bestand gemaakt via het dialoogvenster Afdrukken. Al in het volgende dialoogvenster kunnen documenten worden samengevoegd en andere instellingen worden uitgevoerd.
Foxit Reader voor Mac, Windows en Linux
Foxit Reader biedt eveneens een virtuele printer, waarmee het pdf-bestand vanuit de systeemeigen toepassing kan worden afgedrukt. Wanneer Foxit Reader is geïnstalleerd, kan de gebruiker ook via het contextgevoelige menu en het commando Converteren naar PDF in Foxit Reader een pdf-bestand maken.
Ons advies voor Windows
Terwijl de Mac-gebruikers het aanbod van PDF24 alleen online kunnen gebruiken, kunnen Windows-gebruikers de software van PDF24 downloaden. PDF24 Creator is gratis beschikbaar en slaagt erin de meest uiteenlopende formaten naar een pdf-bestand te converteren. Dit programma wordt dus duidelijk door ons geadviseerd!
Conclusie: Er zijn goede mogelijkheden
Op professioneel gebied en wanneer er een bestand moet worden opgemaakt met een hoge resolutie dat moet worden afgedrukt, is exporteren vanuit de lay-out- en grafische programma’s wenselijk.
Als men alleen bestanden ter aanzicht nodig heeft, die eventueel ook uit andere applicaties dan de CS-programma’s afkomstig zijn, hebben Mac-gebruikers ofwel aan Acrobat of – indien niet beschikbaar – ook altijd aan de software “Voorvertoning” genoeg .
De Windows-gebruikers hebben met de offline-tool PDF24 of met de optie Afdrukken goede mogelijkheden om snel een pdf-bestand te maken.
Ontdek ook andere onderdelen van ons pdf-serie:
Fotobronnen
- Screenshots van de bewerking uit de Adobe-programma’s Acrobat, Distiller, InDesign en de Apple-programma’s Voorvertoning, ColorSync
- Meer screenshots van PDFfiller en PDF24
- Bovenaan: VectorKnight via Shutterstock