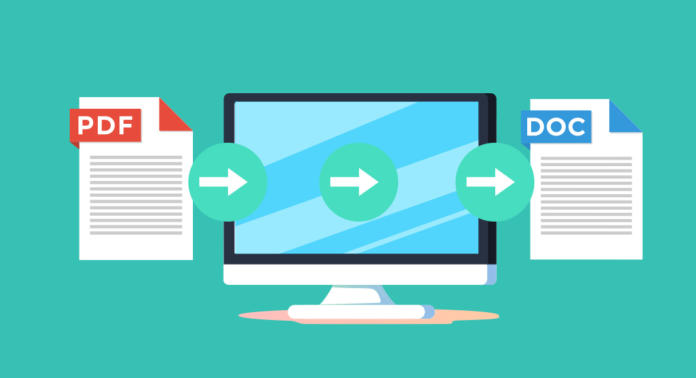Wilt u de teksten in een pdf-bestand bewerken om deze snel en eenvoudig in een nieuw project te kunnen invoegen? Wij laten u zien hoe u met Adobe Acrobat en gratis onlinediensten een pdf-bestand kunt omzetten in een Word-bestand.
Wanneer u de teksten in een pdf-bestand voor andere doeleinden of projecten nodig hebt, kan het nuttig zijn een pdf-bestand om te zetten in een Word-bestand. Voordeel: De teksten worden met de formattering uit het pdf-bestand weergegeven en kunnen in een tekstverwerkingsprogramma snel en eenvoudig worden bewerkt. Wanneer u een pdf-bestand in een Word-bestand wilt omzetten, hebt u dankzij Adobe Acrobat en verschillende online-converters evenals offlineprogramma’s meerdere mogelijkheden.
Overigens: De Word-documenten die bij de omzetting ontstaan kunnen niet alleen met Microsoft Word worden geopend, maar natuurlijk met elke software die doc-bestanden kan lezen, zoals bijvoorbeeld TextEdit of OpenOffice.
Overzicht van de artikelen
- Een pdf-bestand snel en eenvoudig in een Word-bestand omzetten – met Adobe Acrobat
- Tip: Tekstgedeelten uit een pdf-bestand in een Word-bestand omzetten
- Pdf-bestand in Word-bestand omzetten – diverse online-converters
- Alternatieve softwareoplossingen voor conversie
- Teksten direct in een pdf-bestand bewerken
Een pdf-bestand in een Word-bestand omzetten met Adobe Acrobat
De eenvoudigste en snelste manier om een pdf-bestand in een Word-bestand om te zetten, gaat via het programma Adobe Acrobat, waaraan kosten verbonden zijn. U kunt een pdf-bestand exporteren via het menu of de gereedschappen. Selecteer voor het exporteren in het menu Bestand · Exporteren naar het commando Microsoft Word.
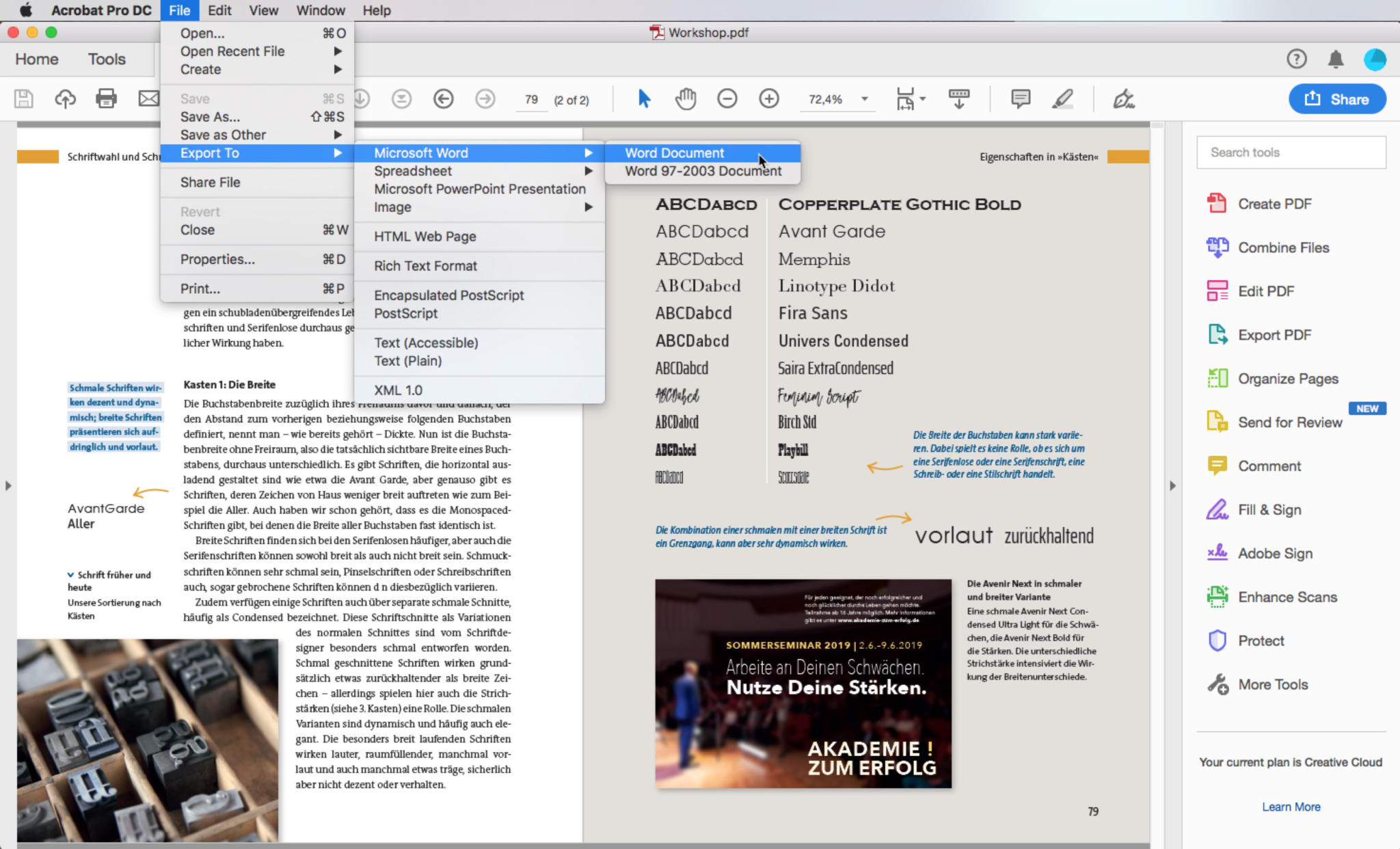
Een pdf-bestand converteren in een Word-bestand met geavanceerde instellingsmogelijkheden
U kunt de conversie van een pdf-bestand in een Word-bestand ook uitvoeren via het tabblad Gereedschappen. Bij deze procedure kunt u ook handmatig ingrijpen. Toon daarvoor de gereedschappen en klik op PDF exporteren. U kunt het pdf-bestand dan als Word-bestand (docx) of Word 97-2003-document (doc) opslaan.
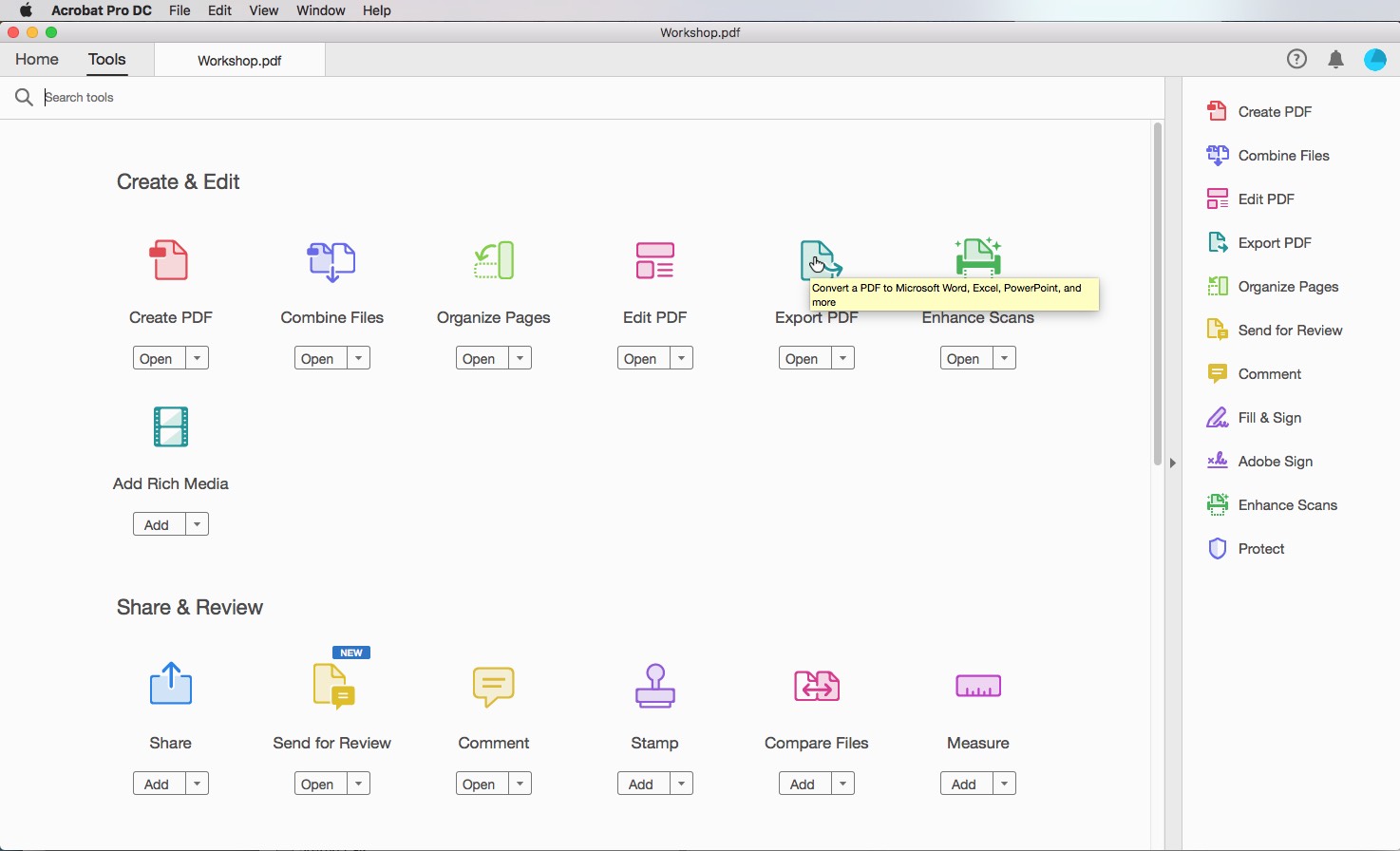
Wanneer u het exporteren bevestigt, kunt u in het volgende dialoogvenster nog instellingen voor de omzetting uitvoeren. Klik daar op Instellingen en dan verschijnt er een nieuw dialoogvenster.
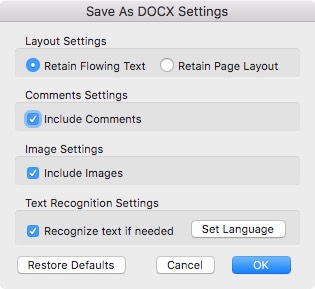
Tekst formatteren
Hier legt u vast of de tekst zoveel mogelijk als samenhangende doorlopende tekst wordt geconverteerd of dat de conversie zoveel mogelijk moet worden afgestemd op de lay-out van het pdf-bestand. De beslissing hangt af van het feit voor welk doel u het pdf-bestand in een Word-bestand converteert: Wilt u tekst die zo vlot mogelijk kan worden bewerkt, selecteer dan Doorlopende tekst behouden. Wanneer u zo dicht mogelijk bij de originele lay-out wilt blijven, klik dan op Pagina-indeling behouden.
Het uiteindelijke resultaat van de conversie is afhankelijk van het pdf-bronbestand en het verschil is soms groter, soms kleiner, of is soms nauwelijks te zien. Bij lay-outs met veel doorlopende teksten vallen de verschillen bij de beide instellingen eerder klein uit. Bij een onoverzichtelijke lay-out daarentegen wordt bij de instelling “Doorlopende tekst” nog wel eens met tabs en alinea-afbrekingen gewerkt. Bij de instelling die is afgestemd op de pagina-indeling ontstaan afzonderlijk geplaatste tekstkaders.
Aanwijzing: Wanneer u alleen optimaal geprepareerde tekst nodig heeft voor de verdere verwerking, kunt u in het exportdialoogvenster op Andere formaten klikken en het rich-text-formaat (rtf) selecteren. Rtf is vooral bedoeld als uitwisselingsformaat tussen tekstverwerkingsprogramma’s van verschillende fabrikanten of besturingssystemen.
Weergaveopties van opmerkingen en afbeeldingen
Verder kan in de instellingen worden vastgelegd of de opmerkingen die de gebruiker in het pdf-document heeft ingevoegd, eveneens moeten worden geconverteerd. De in het pdf-bestand gedefinieerde opmerkingen worden in het Word-bestand optisch zoveel mogelijk getrouw naar het origineel als zwevend tekstkader toegevoegd. Bovendien worden de gegevens die ook in het opmerkingenveld in het pdf-bestand opduiken, zoals datum, tijd en auteur, weergegeven.
In deze stap kunt u vastleggen of aanwezige afbeeldingen ook in het Word-bestand moeten worden overgenomen, wanneer het pdf-bestand in het Word-bestand wordt omgezet. Wanneer u bij de conversie de optie Afbeeldingen opnemen selecteert, dient u te weten dat uitsluitend gereduceerde beeldgegevens in het Word-document worden overgenomen. De compressie van de afbeeldingen vindt onafhankelijk plaats van het feit of de afbeelding met een hoge resolutie in het bestand was ingesloten (bijvoorbeeld als PDF X3) of dat het om een beeldschermgeoptimaliseerd pdf-bestand gaat. Let erop dat ook het kleurprofiel – wanneer er zich een in het pdf-bestand bevindt – bij de conversie van pdf-bestand in Word-bestand wordt verwijderd. Daardoor kan een heel andere kleursamenstelling ontstaan.
Bovendien kunt u bij de instellingen nog een tekstherkenning activeren en de taal vastleggen. Wanneer de tekstherkenning is geactiveerd, wordt de tekst die op afbeeldingen aanwezig is eveneens geëxporteerd en kan worden bewerkt.
Tekstgedeelten uit een pdf-bestand in een Word-bestand omzetten
Wanneer u maar een bepaald gedeelte van het pdf-bestand als Word-document nodig heeft, hoeft u niet het hele document te converteren. U kunt precies die tekstbouwsteen van het pdf-document in een Word-document omzetten, die u nodig heeft.
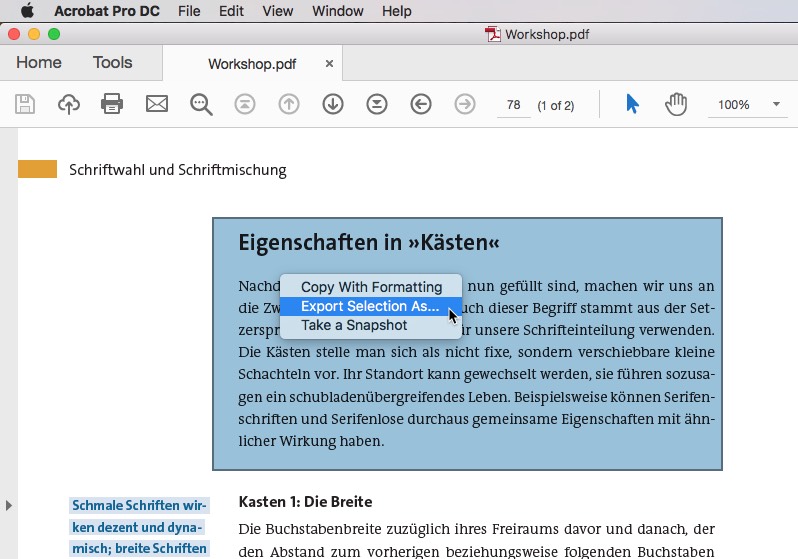
Gebruik in Acrobat het gereedschap Selecteren en teken hiermee een kader rond de benodigde tekst. Klik met de rechtermuisknop op de Selectie of roep het contextgevoelige menu op. Hier vinden wij het commando Selectie exporteren als, waarmee wij het geselecteerde gedeelte kunnen opslaan. Details kunnen ook hier onderaan via het commando Instellingen worden geregeld.
Pdf-bestand in Word-bestand omzetten – diverse online-oplossingen
Net als bij alle pdf-bewerkingswensen bestaan er ook diverse onlinediensten waarmee u een pdf-stand in een Word-bestand kunt converteren. Dat wordt eenvoudig, snel en helemaal gratis uitgevoerd. Voor deze oplossing heeft u dus noch de Acrobat-versie nodig waarvoor moet worden betaald, noch alternatieve software. Omdat u een pdf-bestand met de onlinediensten direct online in een Word-bestand kunt omzetten, hoeft er geeneens software gedownload en geïnstalleerd te worden.
Het nadeel van onlinediensten die een pdf-bestand in een Word-bestand omzetten is, dat u uw document naar de homepage van de aanbieder en dus naar een vreemde server moet uploaden. Daardoor kunt u de gegevensbescherming niet meer direct controleren. Sommige converters op internet geven aan dat zij de gegevens na een bepaalde tijd weer verwijderen. Maar daarvoor bestaan geen controlemogelijkheden, u kunt de converter alleen vertrouwen.
Wanneer u met gegevens werkt waarvan de inhoud niet kritisch is en waarvoor geen gegevensbescherming geldt, bieden de onlinediensten een aantrekkelijk alternatief voor de conversie van een pdf-bestand in een Word-bestand. U kunt een pdf-bestand in een Word-bestand omzetten met de volgende onlinedienstverleners:
Wij hebben de gangbaarste programma’s eens wat nauwkeuriger onder de loep genomen: PDF2DOC, SmallPDf, IlovePDF en PDF24 Tools.
De aanbieder PDF2DOC converteert snel en ongecompliceerd. Er kunnen geen richtlijnen voor de conversie worden gegeven. De resultaten van de omzetting van een pdf-bestand in een Word-bestand lijken op die van Acrobat en zijn goed te gebruiken. Pluspunt van PDF2DOC: De onlinedienst converteert ook teksten uit geplaatste afbeeldingen – hetgeen Acrobat niet lukt. Klein nadeel: De kleuren van de afbeeldingen worden door het conversiealgoritme duidelijk veranderd. De aanbieder geeft bovendien aan dat de geüploade bestanden na een uur weer worden verwijderd.
Ook SmallPDF biedt een heleboel functies voor het bewerken van een pdf-bestand, onder andere de omzetting van een pdf-bestand in een Word-bestand. Smallpdf heeft ook direct toegang tot uw Google Drive of de Dropbox. Voorinstellingen kunnen echter ook hier niet worden beïnvloed. De conversie gebeurt snel en rustig, de resultaten zijn prima: De tekst van een afbeelding wordt eveneens omgezet en de kleurhandhaving is in orde.
IlovePDF kan eveneens intuïtief worden bediend en werkt vlot. Het commando PDF naar Word in het menu brengt ons direct naar de plaats waar wij een pdf-bestand voor de omzetting kunnen uploaden. De resultaten vallen net zo uit als bij de andere twee aanbieders evenals bij Acrobat.
PDF24 Tools is ondanks zijn enigszins stoffig uitziende gebruikersinterface een goede tool om pdf-bestanden mee te bewerken. Om een pdf-bestand in een Word-bestand om te zetten, klikt u op het gereedschap PDF converteren naar…. Upload dan eenvoudig het pdf-bestand en selecteer links in het uitklapmenu het formaat DOCX. Het resultaat is volledig anders dan alle andere conversies: Wij krijgen lopende tekst zonder achtergronden, zonder afbeeldingen en zonder formattering. Wanneer men iets nauwkeuriger kijkt, ziet men dat in de lopende tekst ijverig – in dit geval onnodige – zachte returns werden toegekend.
Afgezien van een paar missers lijken de resultaten van de onlineconversie sterk op elkaar, en de prestaties van de aanbieders Smallpdf en PDF2DOC zijn voor de meeste doeleinden absoluut voldoende. Met Adobe Acrobat ontstaan ondanks de mogelijkheden voor het aanbrengen van voorinstellingen nauwelijks betere resultaten.
Alternatieve softwareoplossingen voor conversie van pdf-bestand in Word-bestand
Wie regelmatig en uitgebreid pdf-bestanden moet converteren en bewerken, maar niet over de volledige versie van Adobe Acrobat beschikt en geen gratis onlineconverter wilt gebruiken, kan zijn toevlucht nemen tot andere softwareoplossingen.
Met producten als PDF PRO van ASHAMPOO, soda van LULU Software of Wondershare pdfelement heeft u eveneens de mogelijkheid een pdf-bestand om te zetten in een Word-bestand. De functies van deze programma’s zijn ook net zo uitgebreid als in Adobe Acrobat. Maar net als bij Acrobat zijn ook deze niet gratis. Al naargelang programma is een eenmalig bedrag verschuldigd of wordt een maandelijks abonnementstarief in rekening gebracht.
Teksten direct in een pdf-bestand bewerken
Wanneer u teksten in een pdf-bestand wilt bewerken, hoeft niet per se het hele pdf-bestand in een Word-bestand te hoeven geconverteerd. Soms is het zinvoller de gewenste wijzigingen met de verschillende bewerkingsfuncties van Acrobat direct uit te voeren. Wanneer u niet beschikt over de volledige versie van Adobe Acrobat, brengen de genoemde onlinetools eveneens uitkomst. Tools, handleidingen en tips voor het bewerken van een pdf-bestand vindt u in ons artikel “Pdf-bestand bewerken”.
Fotobron:
Screenshots van de bewerking in Adobe Acrobat
Foto bovenaan: VectorKnight, eHrach via Shutterstock