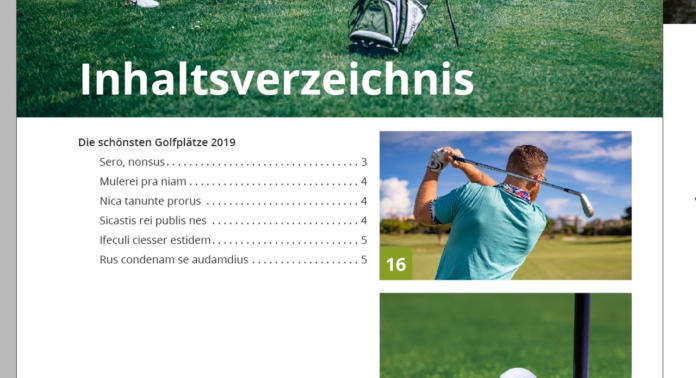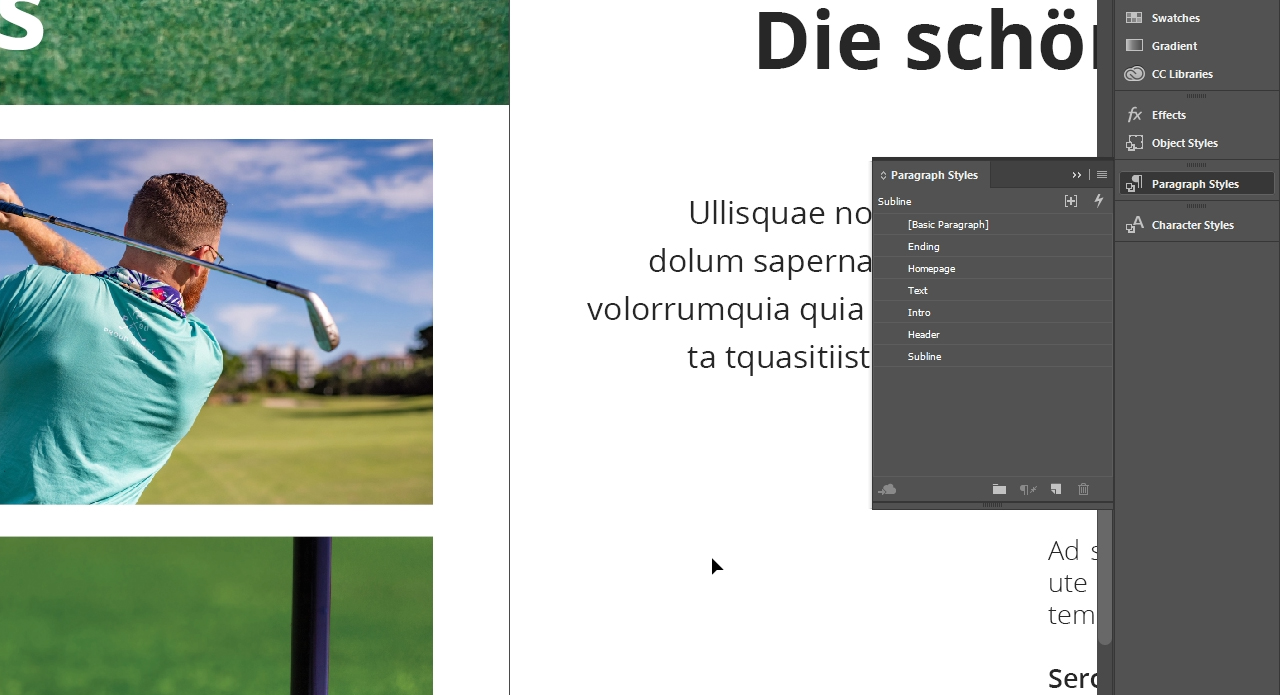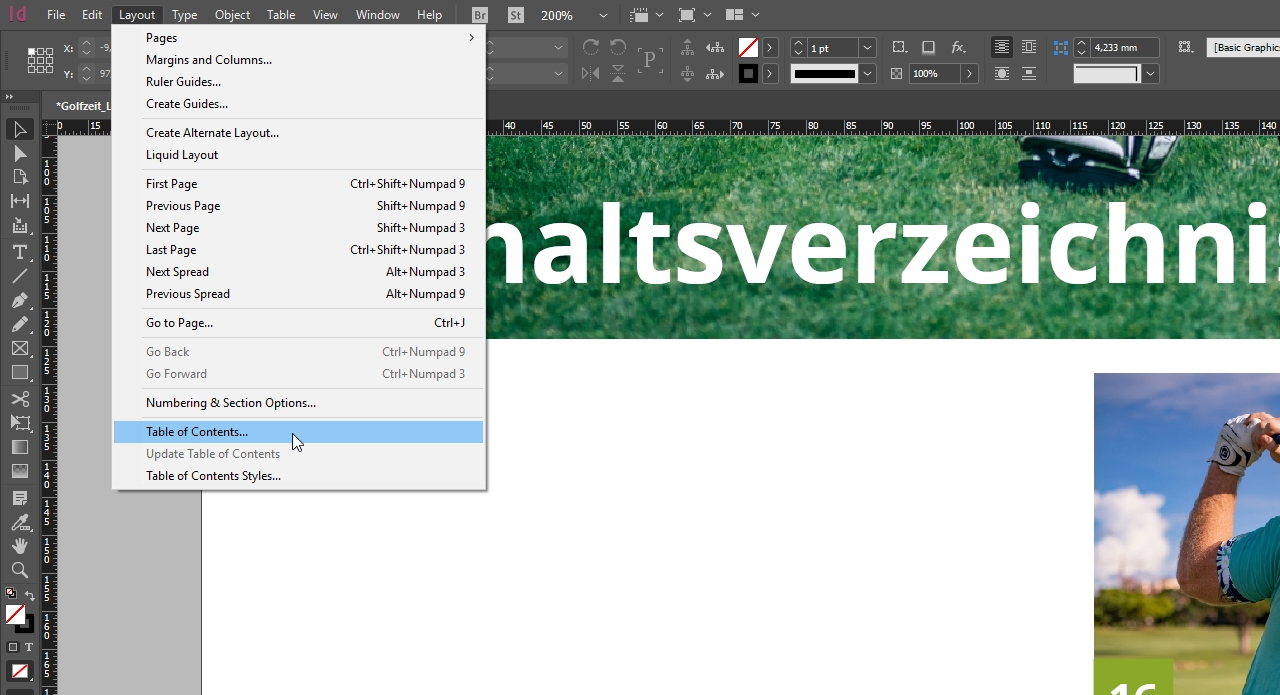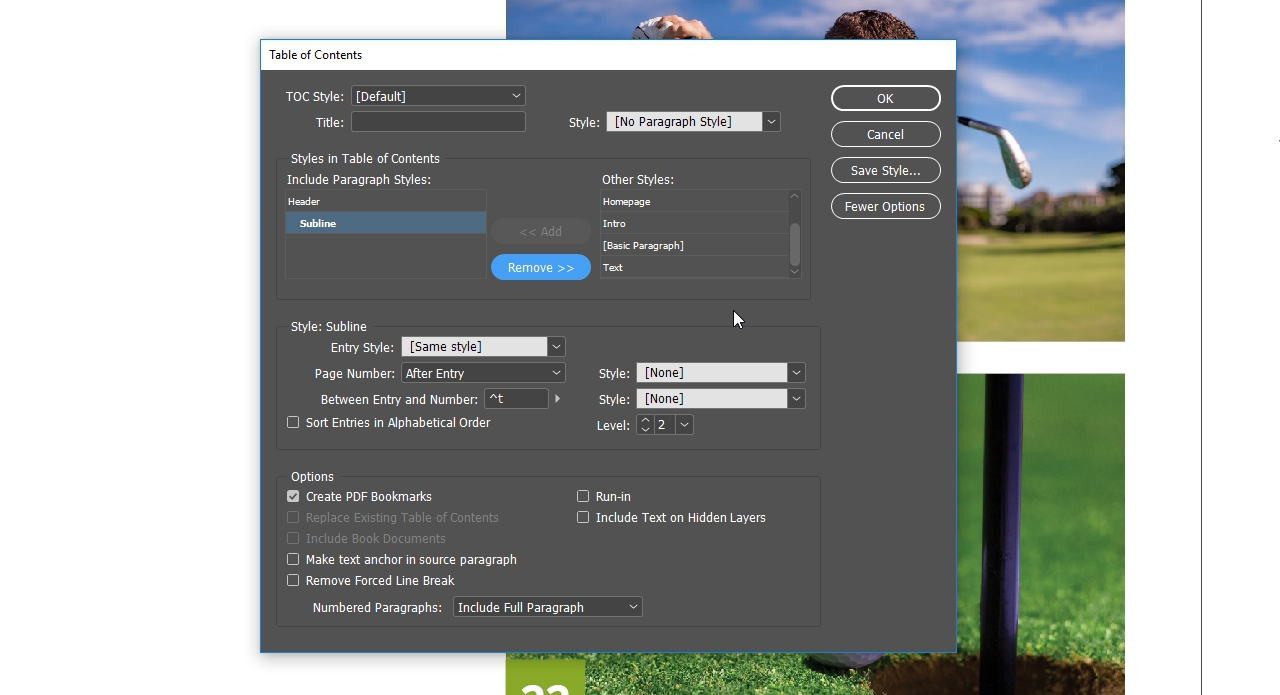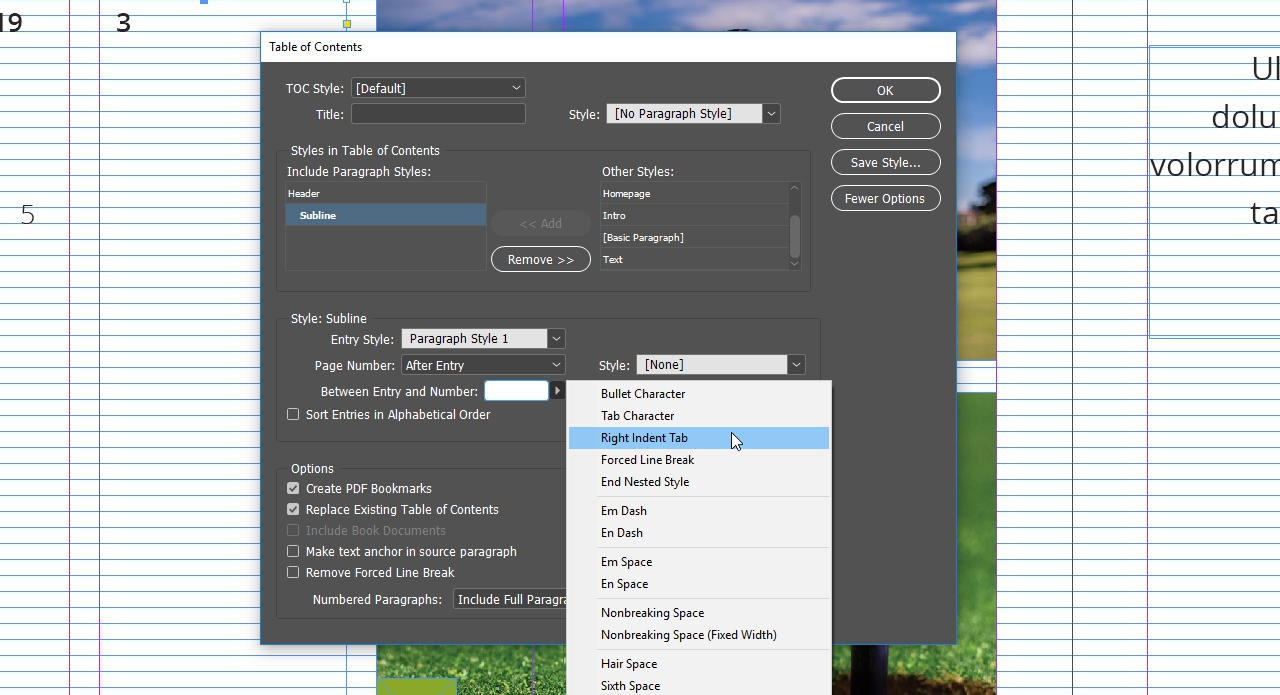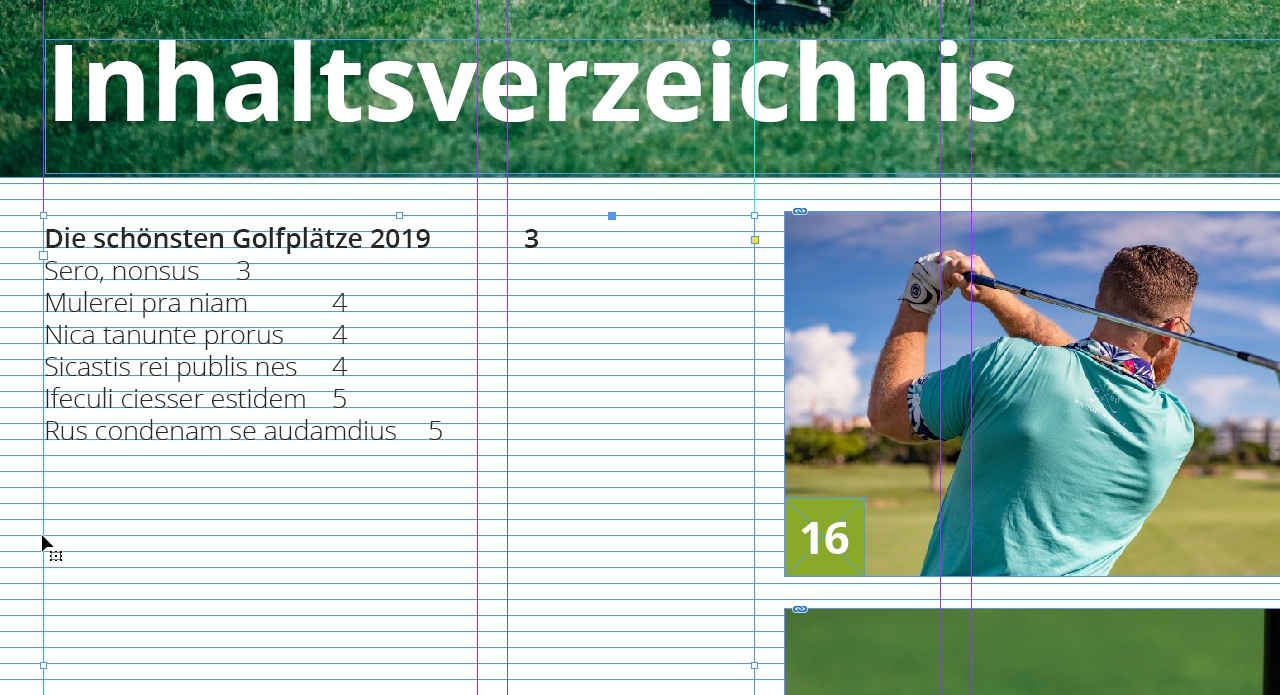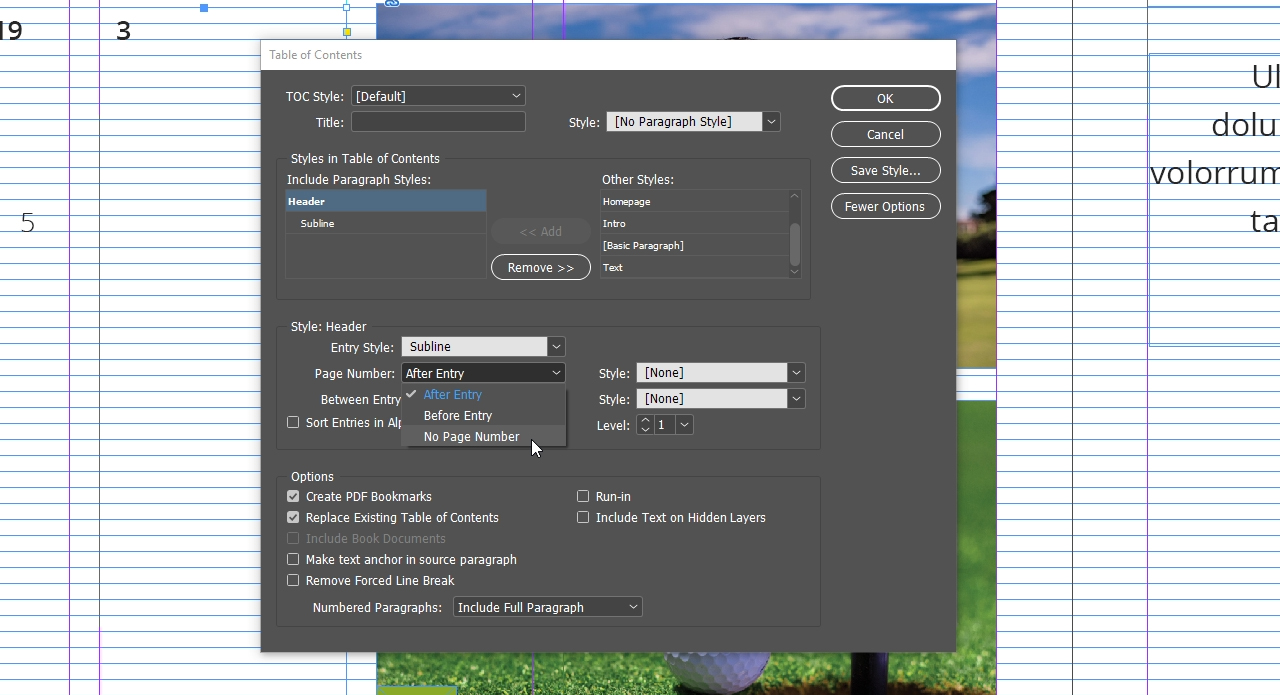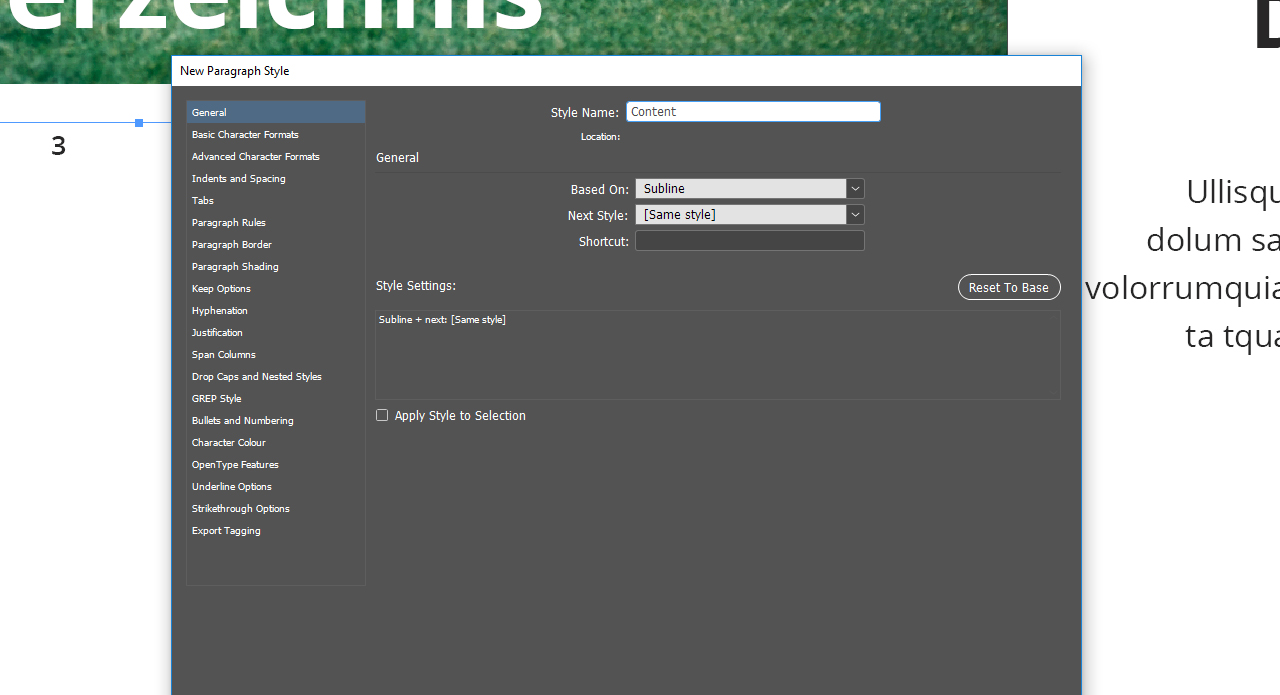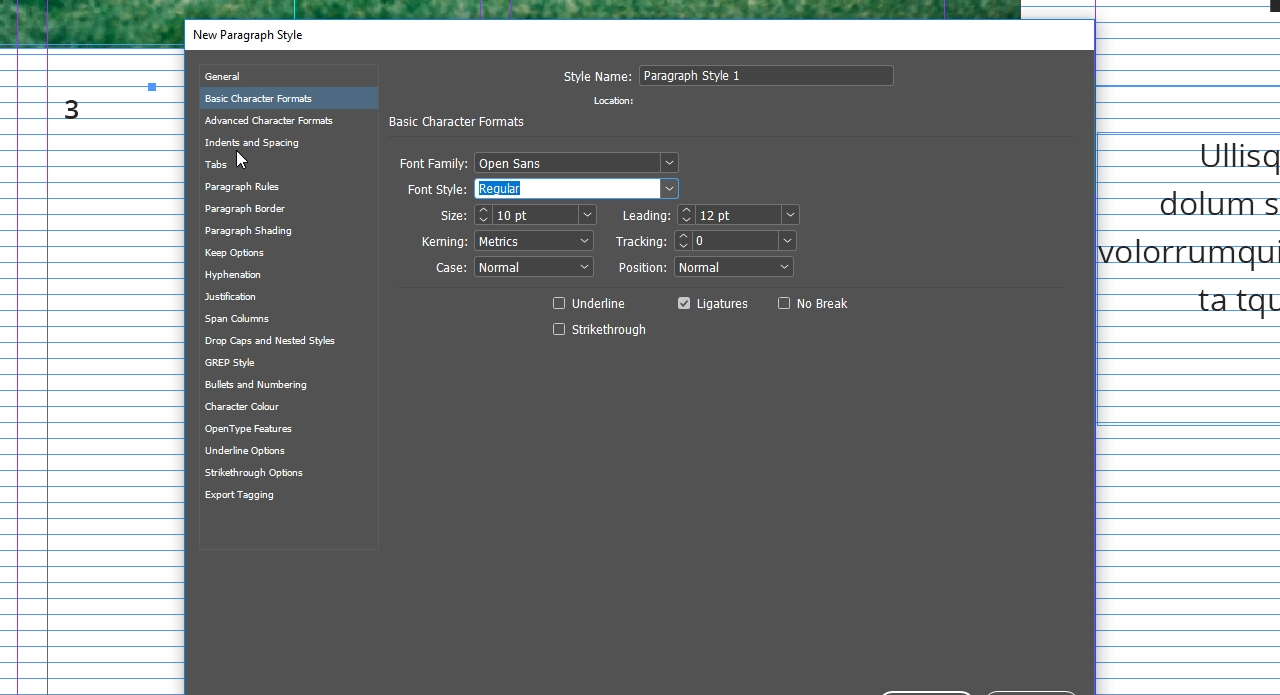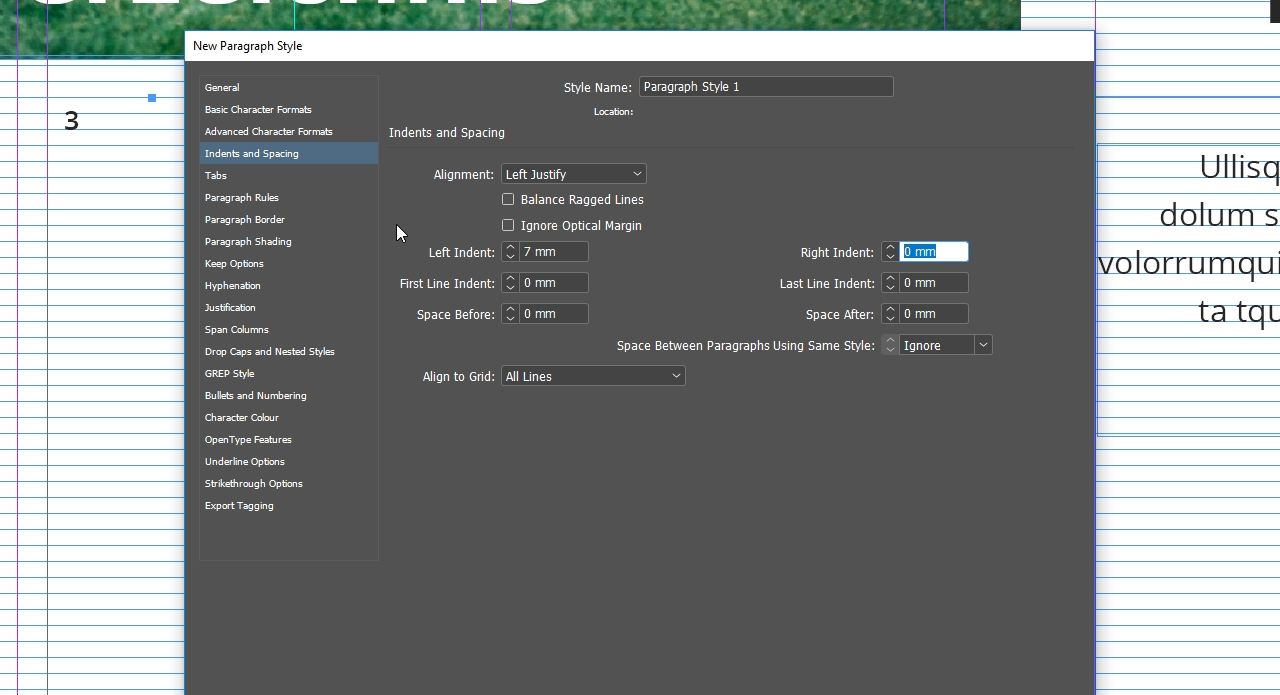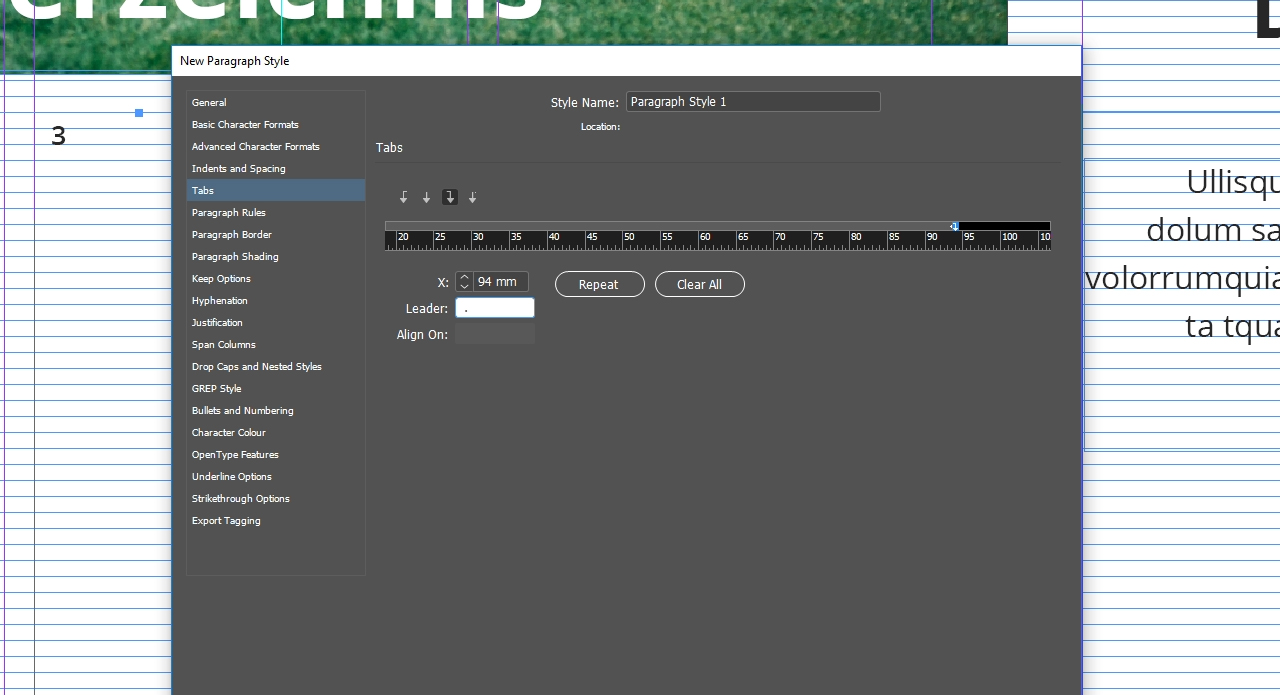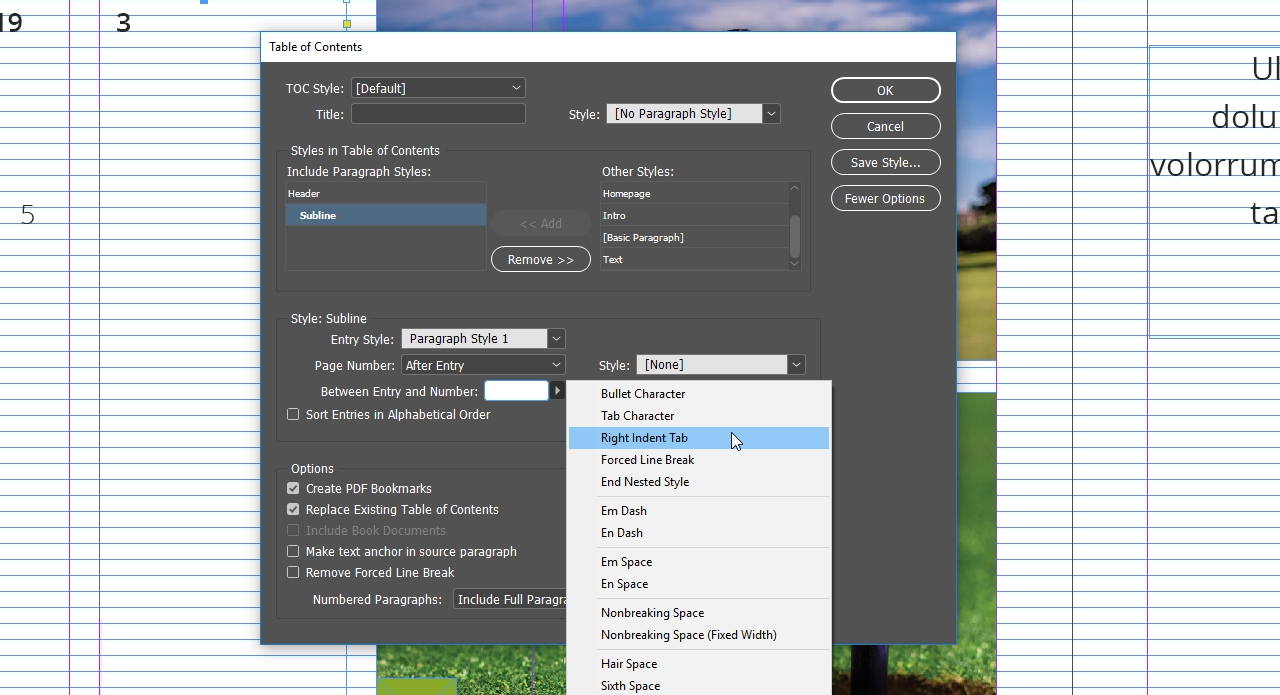Vroeger was het een nachtmerrie voor ontwerpers, tegenwoordig is een inhoudsopgave met een paar muisklikken gerealiseerd: Het maken van een inhoudsopgave kost lay-outers geen hoofdbrekens meer, wanneer zij een paar fundamentele regels ter harte nemen.
Inhoudsopgave in Adobe InDesign
Hoe meer pagina’s een catalogus of hoofdstukken een boek bevat, des te langer zal de inhoudsopgave zijn. Wanneer u de onderwerpen op de pagina’s samen met de paginanummers handmatig in de inhoudsopgave invoert, zal dat behoorlijk wat tijd kosten. Om ervoor te zorgen dat dit tijdrovende klusje u bespaart blijft, biedt InDesign met de functie “Inhoudsopgave” de mogelijkheid de inhoudsopgave automatisch te genereren op basis van alineastijlen.
Inhoud:
- Video-tutorial
- Basisvoorwaarden
- Inhoudsopgave …
Video-Tutorial
Basisvoorwaarden
Er moet aan twee basisvoorwaarden worden voldaan, zodat InDesign de gewenste inhoud in de inhoudsopgave opneemt. Enerzijds moet de pagina die in de inhoudsopgave moet worden opgenomen, zich in hetzelfde document bevinden als de inhoudsopgave zelf. Bij een artikel van 60 pagina’s omvat uw document dus de volledige 60 pagina’s. De tweede voorwaarde is een correcte opmaak van de tekst. Dat betekent dat de volledige inhoud zoals bijvoorbeeld koppen of lopende tekst over een eigen alineastijl beschikken en dienovereenkomstig moeten zijn opgemaakt.
Inhoudsopgave maken
In dit voorbeeld moet voor een artikel van drie pagina’s over het onderwerp golf een inhoudsopgave worden gemaakt. Daarbij moeten de tussenkoppen in de inhoudsopgave worden opgenomen. Ga in InDesign eerst naar het deelvenster Inhoudsopgave, door in het menu bovenaan op Lay-out en vervolgens op Inhoudsopgave te klikken. Zodra het deelvenster geopend is, geeft u via de knop Meer opties de andere mogelijkheden om op te maken weer.
Titel in de InDesign-inhoudsopgave
In het tekstveld Titel kunt u nu een kop voor uw inhoudsopgave toekennen. Standaard staat in dit veld “Inhoud”. U heeft echter ook de mogelijkheid dit veld zoals in dit voorbeeld leeg te laten, omdat in de lay-out” op de desbetreffende pagina al rekening werd gehouden met het woord “Inhoudsopgave”.
Stijlen in de inhoudsopgave
Via Stijlen van inhoudsopgave kunt u vervolgens uit de rechterlijst een van uw eerder opgemaakte alineastijl selecteren en via de knop Toevoegen in de lijst Alineastijlen opnemen plaatsen. In dit voorbeeld wordt eerst de alineastijl “kop” en daarna de “tussenkop” overgebracht. Dat betekent voor uw inhoudsopgave vervolgens dat alle teksten waaraan de alineastijl “kop” of “tussenkop” werd toegewezen, in de inhoudsopgave worden opgenomen – onafhankelijk van het feit op welk pagina zij zich bevinden.
Nieuwe stijl toewijzen
De kop die u naar de inhoudsopgave wilt overbrengen, wordt in eerste instantie precies zo opgenomen zoals door de alineastijl “Kop” is bepaald. Datzelfde geldt ook voor de tussenkop.
Alineastijlen
Om de inhoudsopgave wat overzichtelijker vorm te geven, klikt u eerst op de kop-alineastijl onder Alineastijlen opnemen en selecteert u dan onder het vervolgkeuzemenu Stijl item de alineastijl waarin de kop moet worden opgemaakt. In dit voorbeeld wijzen wij aan de in de inhoudsopgave opgenomen kop de alineastijl “tussenkop” toe en aan de in de inhoudsopgave opgenomen tussenkop de alineastijl “tekst”. Onder de Stijl item kunt u bovendien nog vastleggen of de paginanummers vóór of achter de tekst moeten verschijnen.
Inhoudsopgave plaatsen
Om de inhoudsopgave te plaatsen, bevestigt u het deelvenster met Ok. U ziet dan dat de inhoudsopgave aan uw muiscursor wordt gehecht. Door te klikken op een willekeurige plaats kunt u deze vervolgens plaatsen. Wanneer de alineastijlen netjes werden opgemaakt, dient u nu uw desbetreffende tussenkoppen samen met de bijbehorende paginanummers in een lijst te kunnen zien.
Inhoudsopgave opmaken
De gegenereerde inhoudsopgave moet in de volgende stap zodanig worden opgemaakt, dat de tekst links en de paginanummers rechts zijn uitgelijnd. Beide moeten, zoals bij inhoudsopgaves vaak gebruikt, met behulp van een stippellijn met elkaar worden verbonden. Plaats eerst een tekstkader rond de inhoudsopgave dat zo groot is als het uiteindelijke resultaat moet worden, en kopieer dan de waarden voor de breedte van het tekstkader.
Kop: Paginanummers verbergen
Open vervolgens opnieuw via Lay-out het Inhoudsopgave-deelvenster en klik op de kop. Het paginanummer van de kop is niet nodig, dus kunt u het vervolgkeuzemenu onder Paginanummer openen en Geen paginanummer selecteren.
Paginanummer met gestippelde lijn rechts uitlijnen
Klik in het Inhoudsopgave-deelvenster uw tussenkop aan en selecteer in het vervolgkeuzemenu onder Stijl item het punt Nieuwe alineastijl. Ken in dit deelvenster eerst een logische naam voor uw alineastijl toe zoals bijvoorbeeld “Inhoud”.
Klik vervolgens op Standaard tekenopmaak en herstel, voor zover deze niet automatisch wordt overgenomen, de originele opmaak van uw tussenkop weer.
Inspringing definiëren
De inhoudsopgave in dit voorbeeld moet een inspringing aan de linkerkant krijgen. Klik daarvoor op het tabblad Inspringingen en afstanden en definieer een inspringing links van 7 mm.
Tab gebruiken
Klik dan op het tabblad Tabs en selecteer de rechts uitgelijnde pijl. Door te klikken op een willekeurige plaats binnen de weergegeven liniaal kunt u dan een uitlijnpunt vastleggen. Markeer de waarde vervolgens in het veld X en vervang deze door de gekopieerde breedtewaarde van uw tekstkader (zie onderstaande afbeelding). In dit voorbeeld is de waarde 98 mm.
Opvulteken invullen
In het vak Opvulteken kunt u nu definiëren wat tussen de tekst en het paginanummer moet worden weergegeven. Omdat hier een stippellijn moet verschijnen waarbij de stippen niet te kort op elkaar staan, voegen wij op deze plaats een spatie en een punt in. Dat betekent dus, dat aan het eind van de tekst afwisselend een spatie en een punt worden ingevoegd. Dit wordt net zo lang herhaald tot het rechts uitgelijnde paginanummer is bereikt. Bevestig het deelvenster vervolgens met OK.
Tab rechts uitlijnen en invoegen
Ongeveer in het midden van het Inhoudsopgave-deelvenster bevindt zich het veld Tussen item en nummer, waarin standaard een dakje en een t staan. Deze aanduiding is in InDesign de programma-afkorting voor het invoegen van een tab. Omdat het paginanummer echter rechts moet zijn uitgelijnd, wist u de inhoud van dit veld, opent u daarna het daarnaast staande vervolgkeuzemenu en selecteert u Rechts ingesprongen tab. In het veld dient nu een dakje en een y te verschijnen. Zodra u het deelvenster met Ok hebt bevestigd, wordt uw opmaak bijgewerkt en de inhoudsopgave verschijnt duidelijk opgeruimder en overzichtelijker.
Inhoudsopgave bijwerken
Wanneer u uw tussenkoppen naderhand verandert, wordt deze verandering niet automatisch in de inhoudsopgave uitgevoerd. Om ervoor te zorgen dat deze weer helemaal bijgewerkt is, dient u het tekstkader van de inhoudsopgave te markeren en klikt u vervolgens op Lay-out en daarna op Inhoudsopgave bijwerken. Dan worden de tussenkoppen opnieuw ingelezen en uw InDesign-inhoudsopgave is weer actueel.
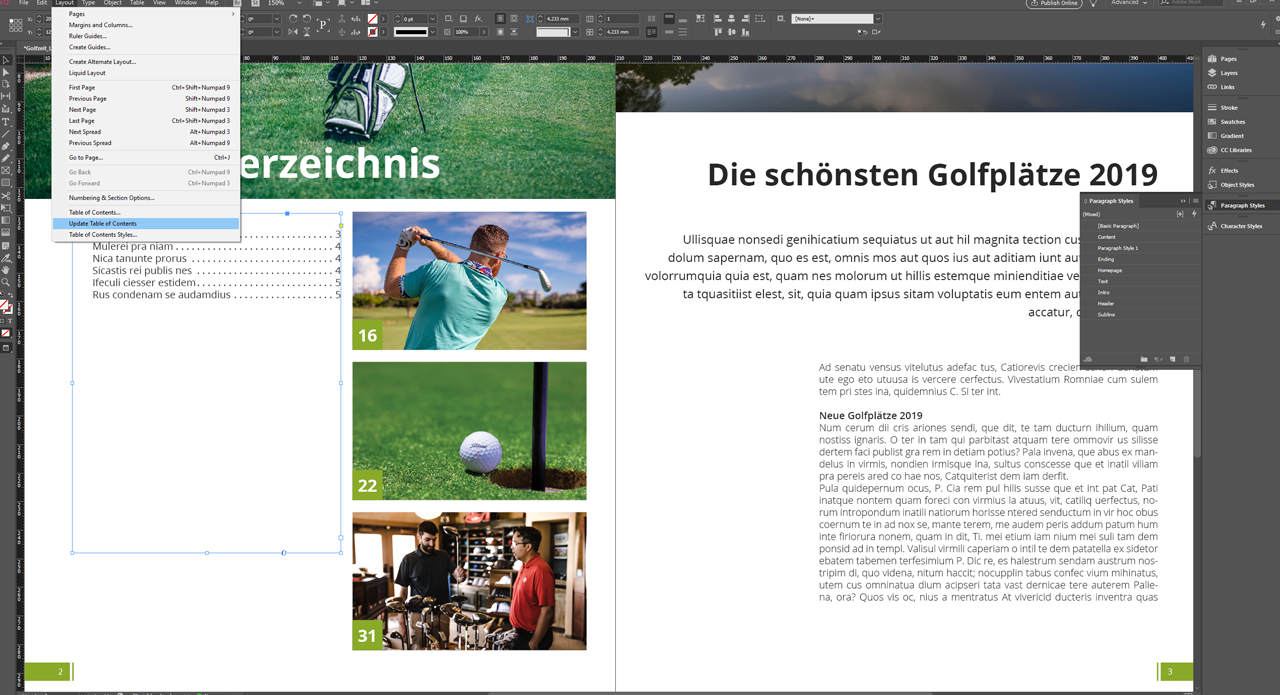
U kunt het golftijdschrift inclusief inhoudsopgave ook downloaden als indd-bestand en gebruiken als template:
Meer tutorials over Adobe InDesign:
Credits:
Vormgeving en tekst door mediavormgever Christoph Ullrich.