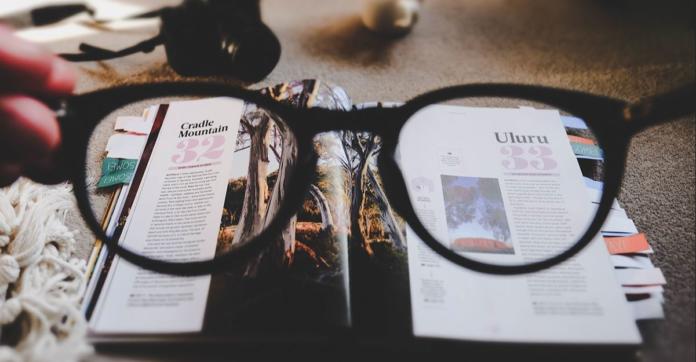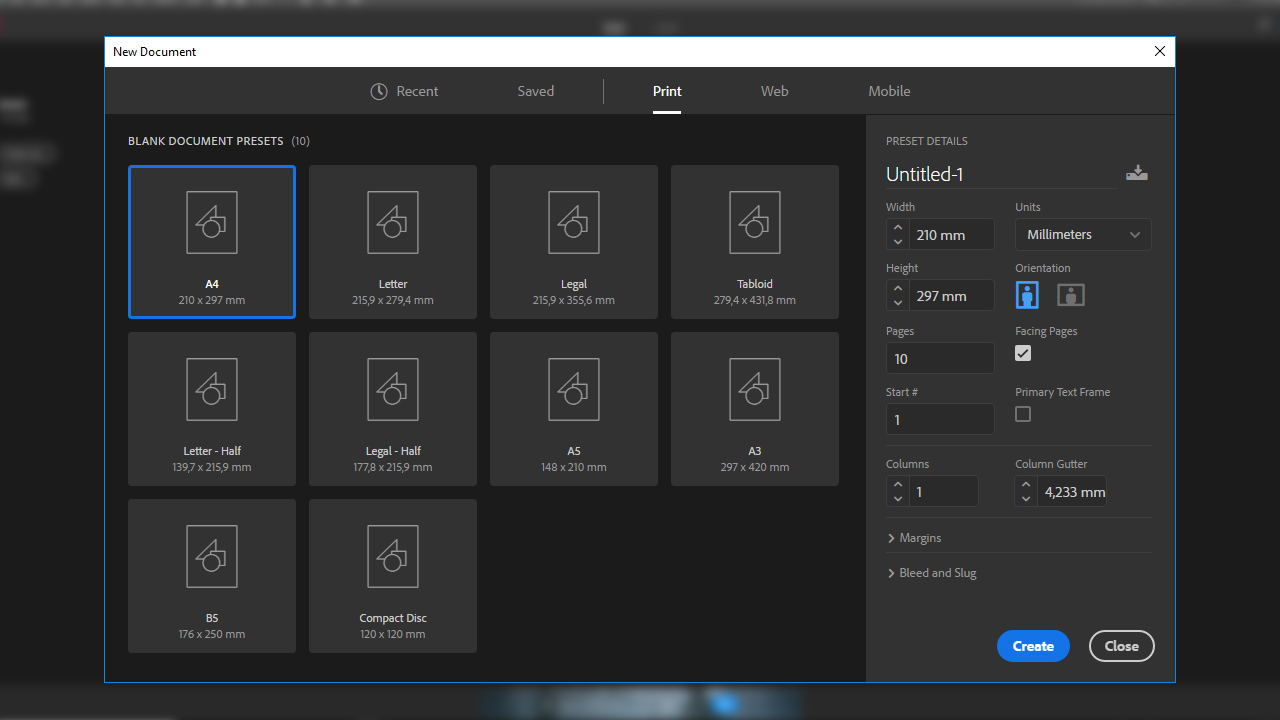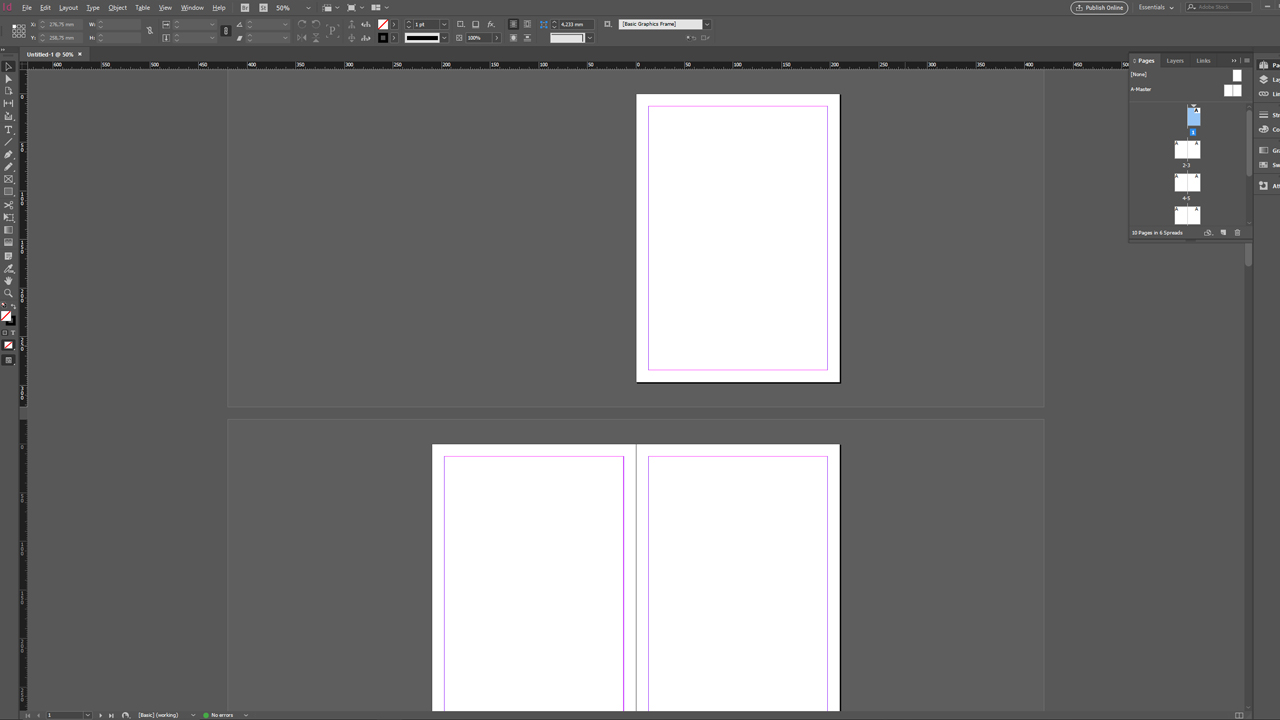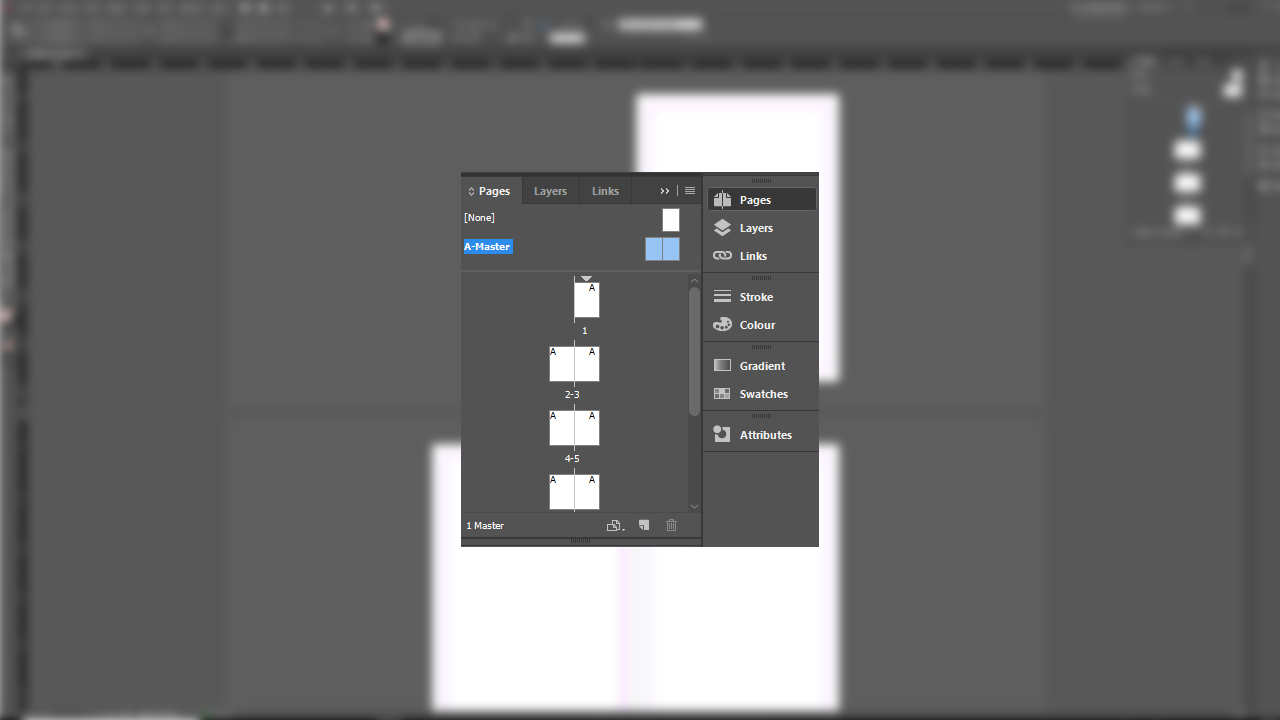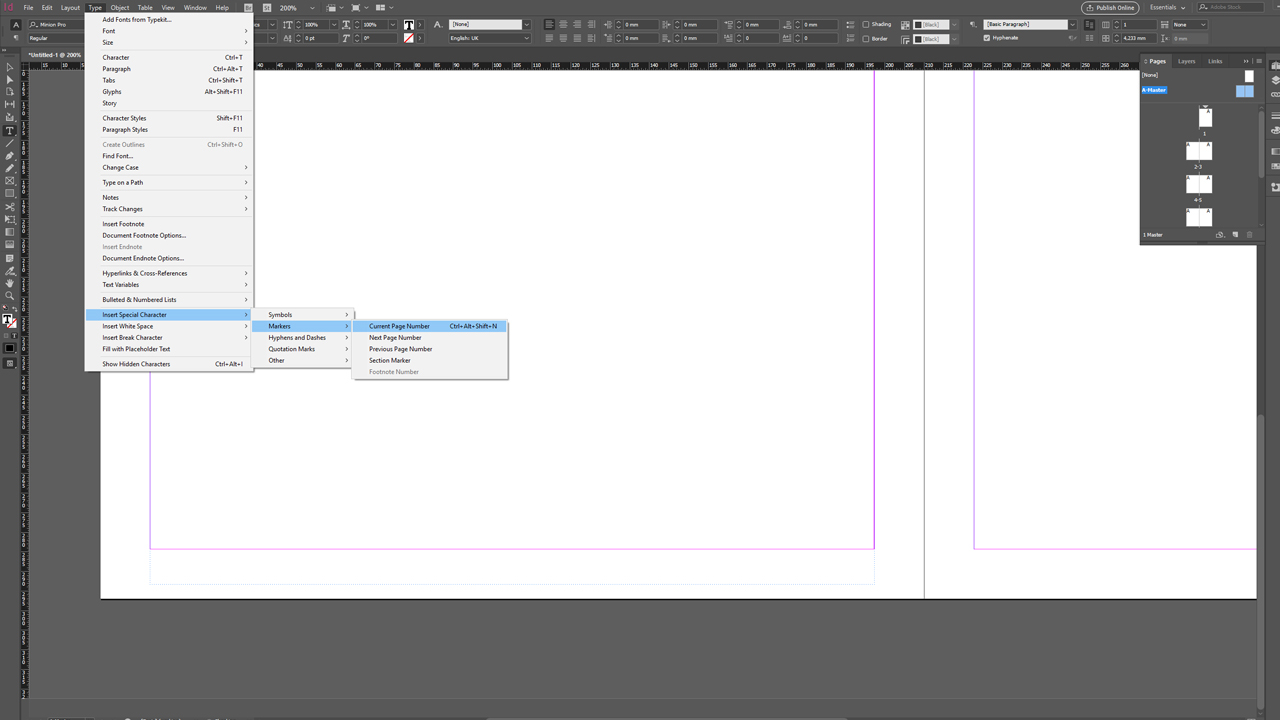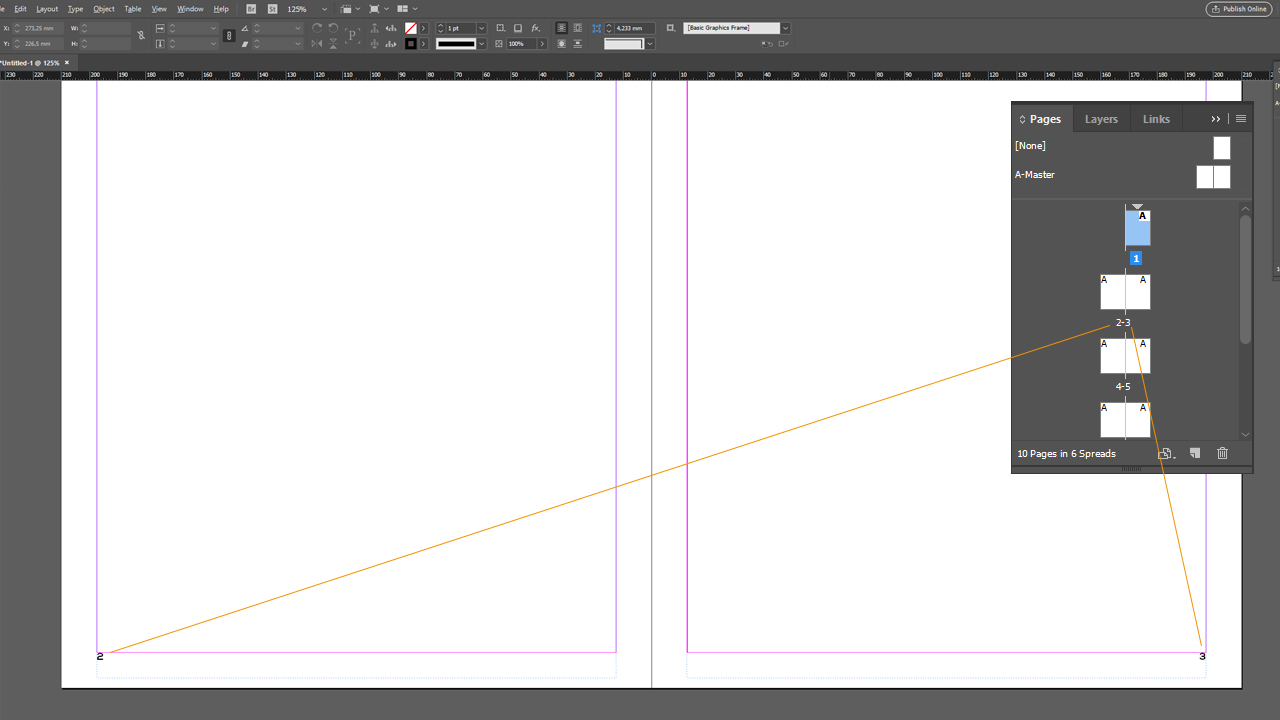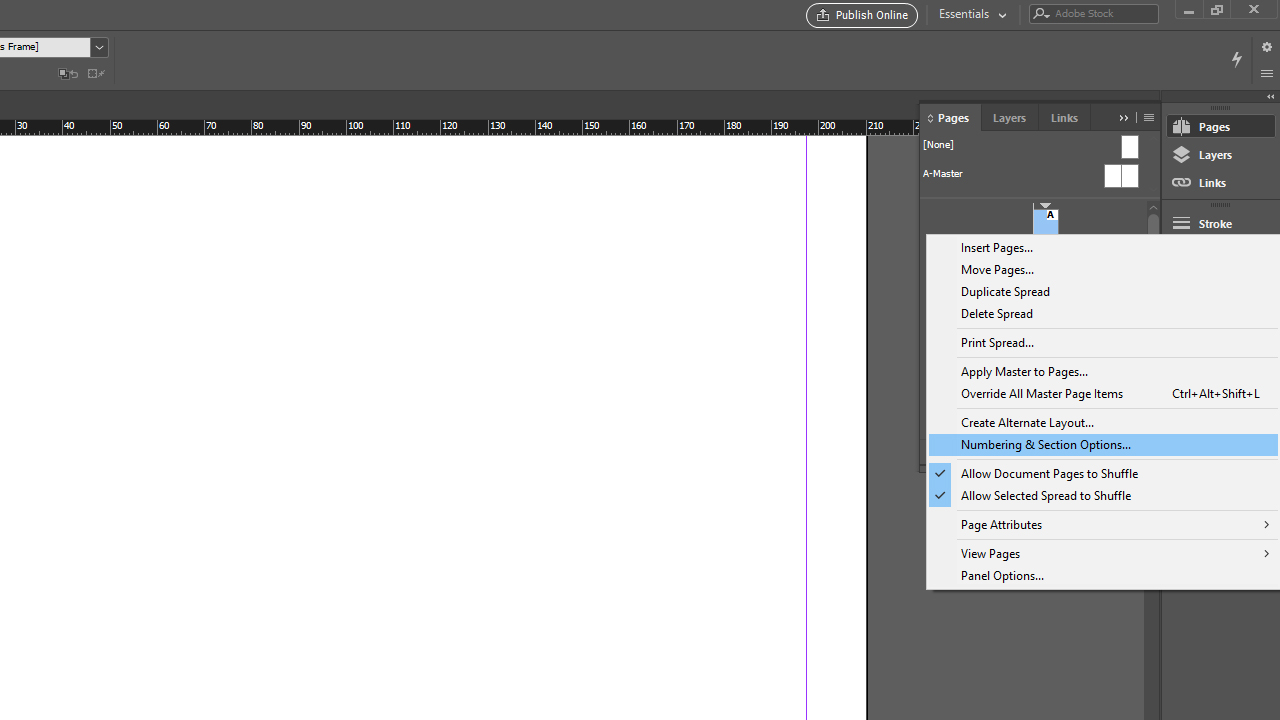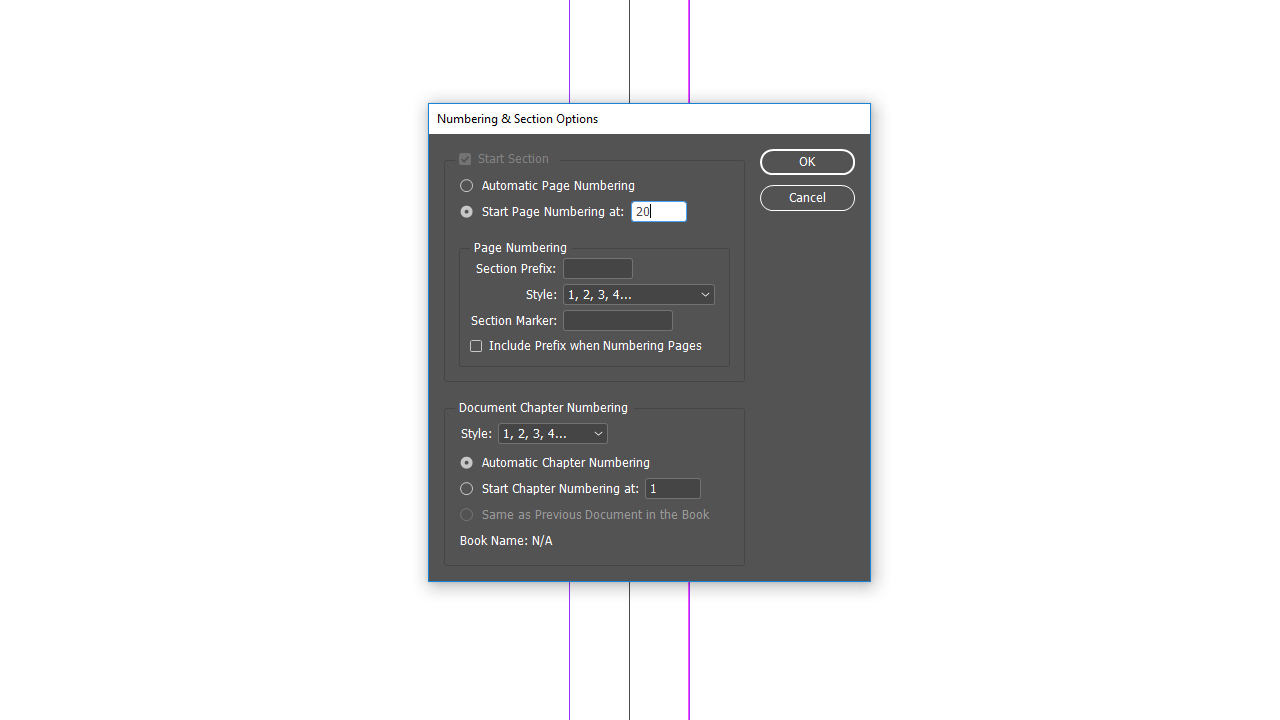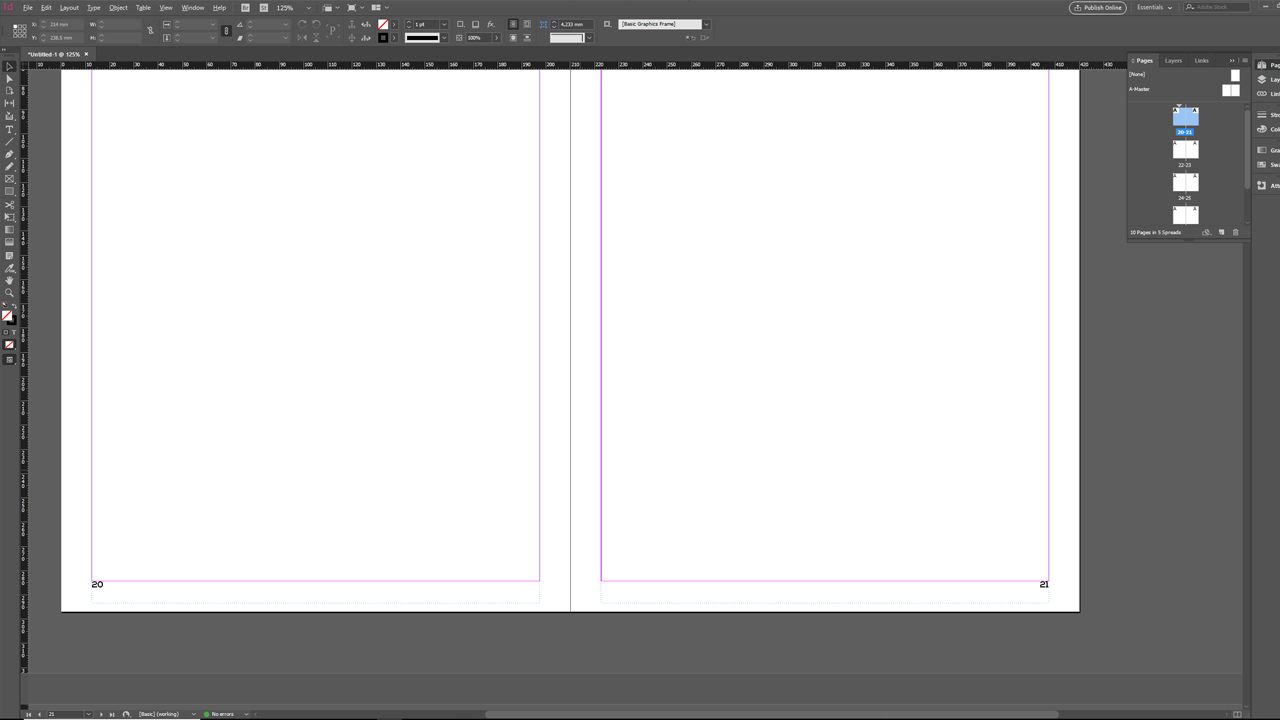Het Adobe-programma InDesign is een van de gangbaarste tools voor het vastleggen en de bewerking van lay-outs. Wanneer u in InDesign een paginanummering voor catalogi of magazines aanmaakt, kan deze met een paar klikken op alle pagina’s geplaatst en geformatteerd worden. In onze InDesign basics tutorial laten wij u zien, hoe u deze functies kunt gebruiken en waarop u bij het aanmaken van uw drukbestand nog moet letten.
Stap 1: Project aanmaken
In deze tutorial moet een drukbestand met tien pagina’s voor een magazine worden aangemaakt. Klik daarvoor op het tabblad File > New > Document. In het geopende venster kunt u vervolgens op het tabblad Printreeds kant-en-klare documentgroottes selecteren. Als alternatief kunnen echter ook via de vrije formaatkeuze eigen documentgroottes worden gedefinieerd. Voor dit voorbeeld wordt het A4-formaat geselecteerd en het aantal pagina’s ingesteld op tien.
U heeft ook de optie het vinkje onder Pagina’s naast elkaar te plaatsen of niet. Wanneer deze optie is aangevinkt, worden bij het aanmaken van het project in InDesign telkens twee afzonderlijke pagina’s als pagina’s naast elkaar ingevoegd. Deze functie is echter alleen bedoeld om een beter overzicht te hebben. Zo ziet u namelijk in uw projectbestand alle pagina’s naast elkaar die ook later in de gedrukte lay-out naast elkaar zullen staan.
Voor het latere drukken is het niet belangrijk of u uw project aanmaakt als aanzicht met pagina’s naast elkaar of met afzonderlijke pagina’s. Ook met het aanzicht met pagina’s naast elkaar kunt u bij de latere export van het bestand elke pagina apart exporteren.
Klik nu op de knop Create, om het project aan te maken.
Stap 2: Paginavenster openen
Open vervolgens het paginavenster. Dit vindt u in de regel rechtsboven onder de knop Pages. In dit paginavenster en ook in het project zelf ziet u nu tien pagina’s. Daarbij is zowel de eerste als de laatste pagina een afzonderlijke pagina. De reden hiervoor is, dat gedrukte producten zoals bijvoorbeeld magazines of catalogi beginnen op een afzonderlijke rechterpagina en eindigen op een afzonderlijke linkerpagina. Dat kunt u zien, wanneer u door een magazine bladert en de voor- en achterkant bekijkt.
Stap 3: Stramienpagina selecteren en paginanummers op de linker pagina’s aanmaken
Om vervolgens in InDesign paginanummers aan te maken, moet de stramienpagina worden bewerkt. Deze vindt u eveneens in het Page window boven de afzonderlijke documentpagina’s. De stramienpagina staat plaatsvervangend voor alle documentpagina’s van het project. Om de stramienpagina te bewerken, klikt u dubbel op A-Master.
Nu verschijnen er twee pagina’s naast elkaar, waarbij de linkerpagina voor alle linkerpagina’s in het project staat en de rechter dienovereenkomstig voor alle rechterpagina’s. Zoom voor het aanmaken van de paginanummers eerst op de linkerpagina onderaan de documentrand in en selecteer het gereedschap Tekst.
Trek hier nu een rechthoekig tekstkader over de gehele breedte van de pagina van uw werkgebied en klik boven in het menu op het tabblad Type > Insert Special Character > Markers > Current Page Number. U ziet nu het speciale teken “A” in uw tekstkader. De “A” staat voor het stramien A en wordt op deze plaats als plaatsvervangend paginanummer ingevoegd.
Stap 4: Paginanummers formatteren
Deze “A” kunt u nu naar eigen wens formatteren. In dit voorbeeld wordt het lettertype Nexa Light en een lettergrootte van tien punten geselecteerd.
Let er bij de formattering op dat u het speciale teken niet vervangt door een ander teken of een andere letter. Anders verliest de stramienpagina haar plaatsvervangende functie voor de overige projectpagina’s.
Stap 5: Paginanummers op de rechterkant aanmaken
Selecteer, wanneer u het speciale teken aangepast en geformatteerd heeft het Selection toolen houd de Alt-toets ingedrukt. Trek er nu met aangeklikte linkermuistoets een duplicaat van het tekstkader uit en plaats het kader op de rechterpagina. Ten slotte moet het speciale teken opnieuw worden gemarkeerd en naar rechts worden uitgelijnd.
Daarmee zijn alle stappen gezet om het desbetreffende paginanummer op elke pagina van uw project weer te geven. Klik in het paginavenster dubbel op een documentpagina en u keert terug naar het documentaanzicht. Nu is duidelijk zichtbaar dat aan elke pagina een paginaummer in oplopende volgorde werd toegewezen.
Project met een linkerpagina beginnen
Wanneer u een project respectievelijk een afzonderlijk artikel binnen een magazine of catalogus wilt aanmaken, kan dit natuurlijk ook op een linker- in plaats van een rechterpagina beginnen. Open daarvoor opnieuw het Pages window. Klik met de rechtermuisknop op de eerste pagina van het project en selecteer de Numbering & Section Options.
In het venster dat dan verschijnt kunt u dan onder Start Page Numbering at een even getal invoeren en vervolgens met OK bevestigen. In dit voorbeeld begint het project bij pagina 20.
Let op: InDesign definieert geautomatiseerd alle pagina’s die een even paginanummer hebben als linker- en alle pagina’s met een oneven getal als rechterpagina’s.
InDesign herkent nu dat het getal van de eerste pagina even is en lijnt dit dienovereenkomstig als linkerpagina uit. Reeds bestaande paginanummers op de overige documentpagina’s worden eveneens aangepast.
U heeft op elke pagina binnen uw document toegang tot de Numbering & Section options. Zo kunt u ook midden in het magazine een artikel met een linkerpagina laten eindigen en direct daarna weer met een linkerpagina beginnen. Dat is bijzonder praktisch wanneer u bijvoorbeeld een bijlage of iets dergelijks in het magazine wilt opnemen.
Afhankelijk van het gekozen product en de bijbehorende hechting, verlijming of ander soort binding verschilt het minimumaantal van de paginanummers. Let daarom op de precieze informatie bij uw gewenste product, dat door de drukkerij wordt aangegeven.
Credits:
Vormgeving en tekst door mediavormgever Christoph Ullrich.