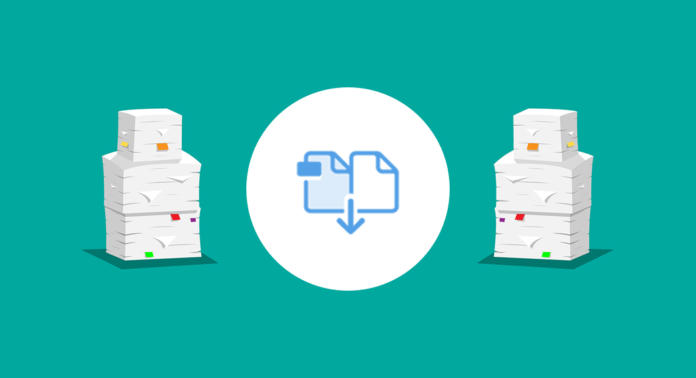Meerdere pdf-bestanden samenvoegen – helaas mislukt dit bij menige freeware-tool, want voor de frequent benodigde functie is af en toe een “Pro”- of “Premium”-versie nodig waarvoor moet worden betaald. Hoe u pdf-documenten met en zonder hulpprogramma’s combineert, wordt u door onze praktijkgids getoond.
Het pdf-formaat werd ontwikkeld door Adobe en dus kunnen pdf-bestanden met bijna elke versie van Adobe Acrobat worden samengevoegd – maar niet met de gratis en wijdverbreide Acrobat Reader. Hoe u pdf-bestanden combineert met gratis tools, laten wij verderop in dit artikel zien.
- Pdf-bestanden samenvoegen met Acrobat DC
- Pdf-bestanden samenvoegen met onlinediensten
- Pdf-bestanden samenvoegen met offlinetools
- Afzonderlijke pagina’s aan een pdf-bestand toevoegen
- Pdf-bestanden splitsen
- Conclusie
Pdf-bestanden samenvoegen met Acrobat DC
Met de volledige versie van Adobe Acrobat DC, die deel uitmaakt van het Creative Cloud-abonnement waarvoor moet worden betaald, kunnen meerdere pdf-bestanden snel en eenvoudig worden samengevoegd tot één bestand. Ook hele mappen met pdf-documenten kunnen met een muisklik in één enkel document worden samengevoegd.
Daarvoor opent men Acrobat en klikt op het startbeeldscherm op Gereedschappen en vervolgens op Bestanden toevoegen.
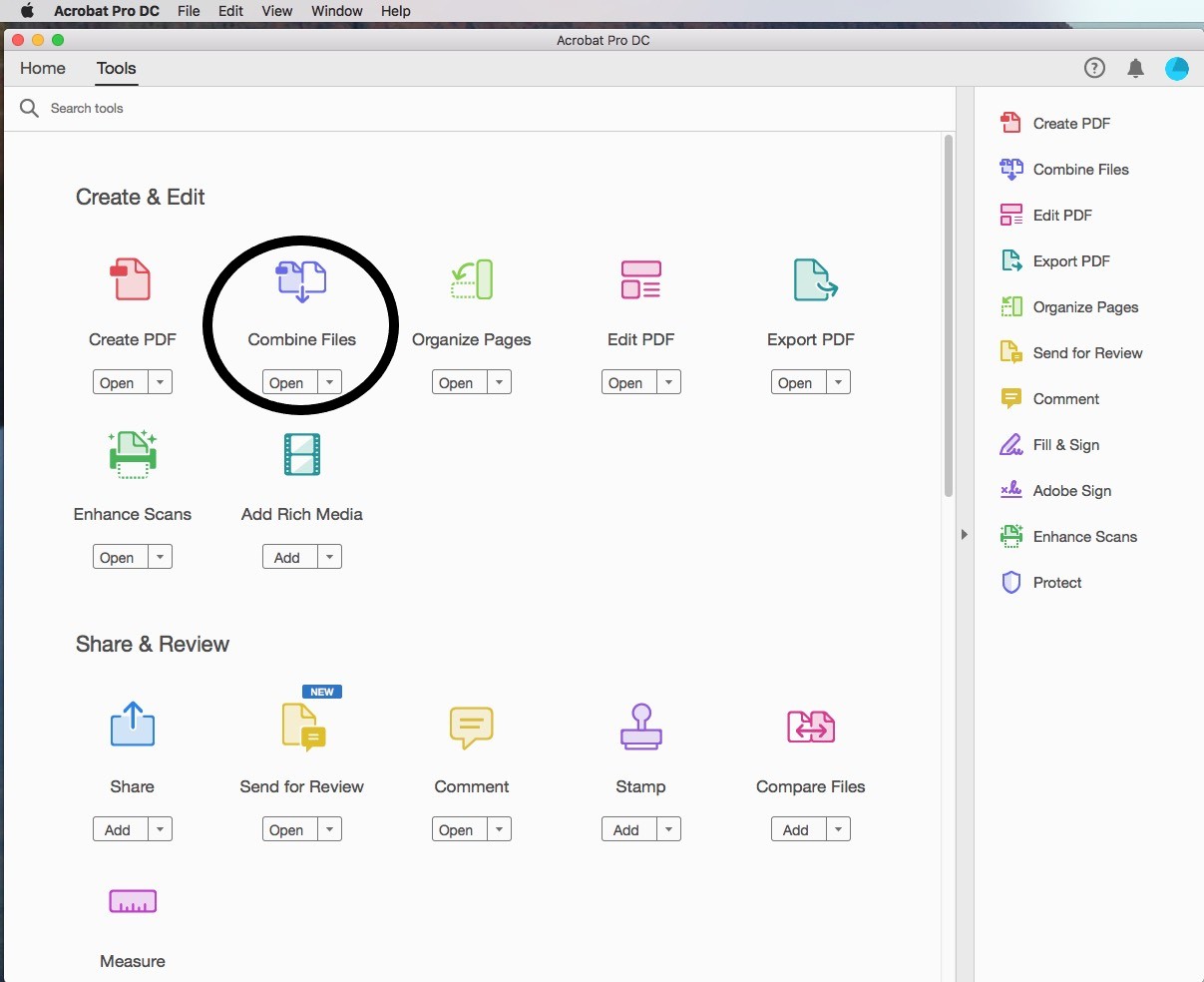
Hier legt u vast of u afzonderlijke bestanden of een hele map met pdf-bestanden wilt toevoegen. Met het commando “Verwijderen” wist u afzonderlijke, per ongeluk opgenomen pdf-bestanden.
Wanneer alle gewenste documenten in het overzicht staan, klikt u rechtsboven op “Combineren”.
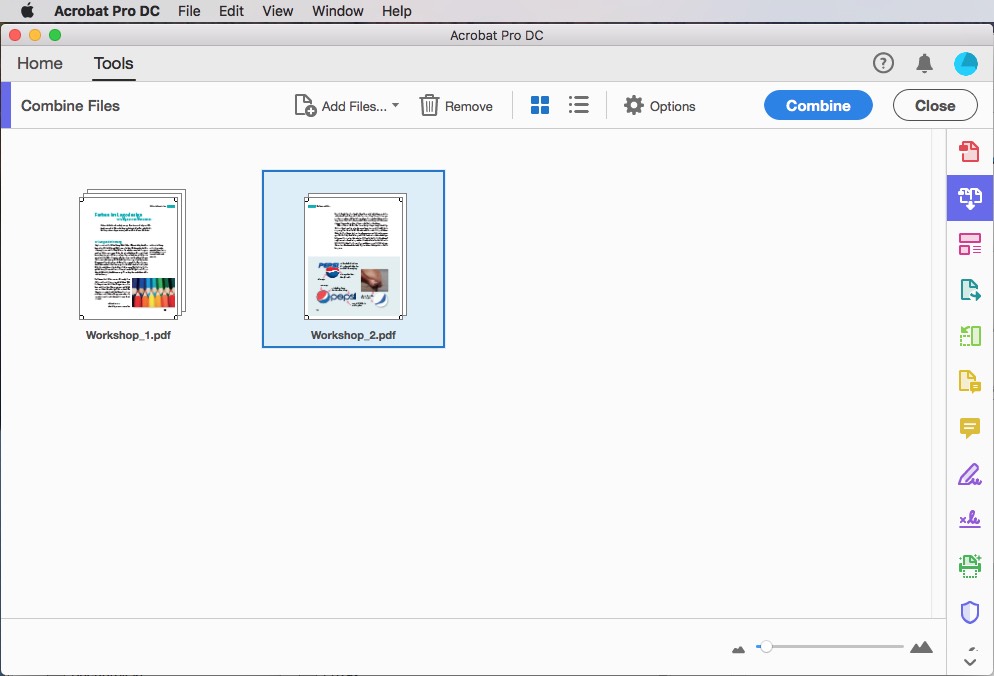
Acrobat maakt een nieuw pdf-bestand aan met de naam “VerzamelmapX”, dat alleen nog moet worden opgeslagen.
Oudere versies van Adobe Acrobat
Heeft u een oudere versie van Adobe Acrobat? Activeer dan in de voorinstellingen in de categorie Algemeen het commando Toepassing starten – Welkomstscherm weergeven, indien bij u na de “Toepassing starten” niet automatisch het dialoogvenster verschijnt. Hier is namelijk het commando Bestanden in PDF combineren te vinden, waarmee u de gewenste pdf-bestanden eveneens kunt samenvoegen, maar ook hele mappen.
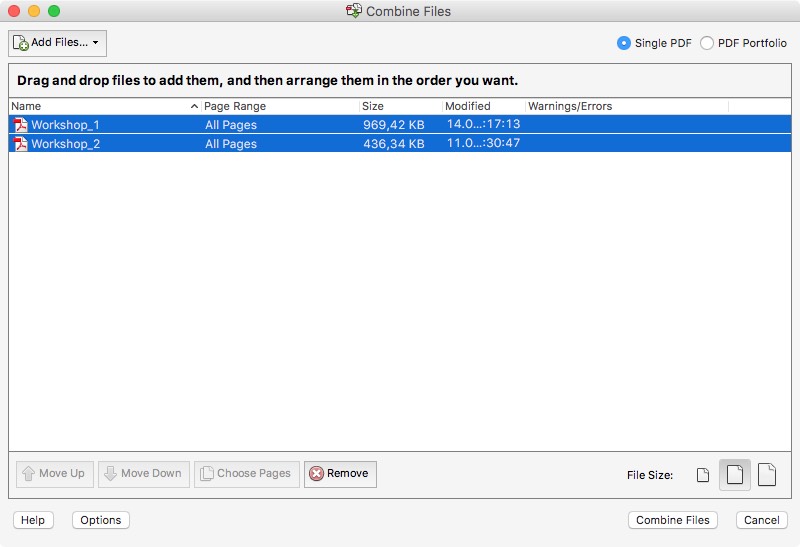
Wie is geabonneerd op de Creative Cloud of een oudere versie van de Creative Suite op zijn harde schijf heeft, kan het best gebruikmaken van Adobe Acrobat om snel pdf-bestanden samen te voegen.
Pdf-bestanden samenvoegen met onlinediensten
De gratis bestandsviewer Adobe Reader, die op bijna elke computer geïnstalleerd is, beschikt zoals aan het begin uitgelegd niet over de mogelijkheid om pdf-bestanden samen te voegen. Hier kan de gebruiker kiezen uit twee verschillende manieren om zijn pdf-bestanden te combineren: Ofwel gebruikt hij een van de talrijke onlinediensten of hij installeert een freeware-tool, waarmee hij blijvend de uitgebreide reeks functies van zijn reader, maar ook van andere programma’s uitbreidt.
Tot de door ons bekeken onlinediensten behoren PDF24 Tools, Combine PDF online, pdf-zusammenfuegen.com en ook de dienst van Smallpdf. De pdf-bestanden worden daarbij middels slepen en neerzetten of met klikken en dialoogvensters geselecteerd en geüpload, wat – al naargelang grootte – binnen enkele seconden wordt uitgevoerd.
Smallpdf toont na het uploaden zelfs nog een klein voorbeeld van de geüploade pdf-bestanden ter controle.
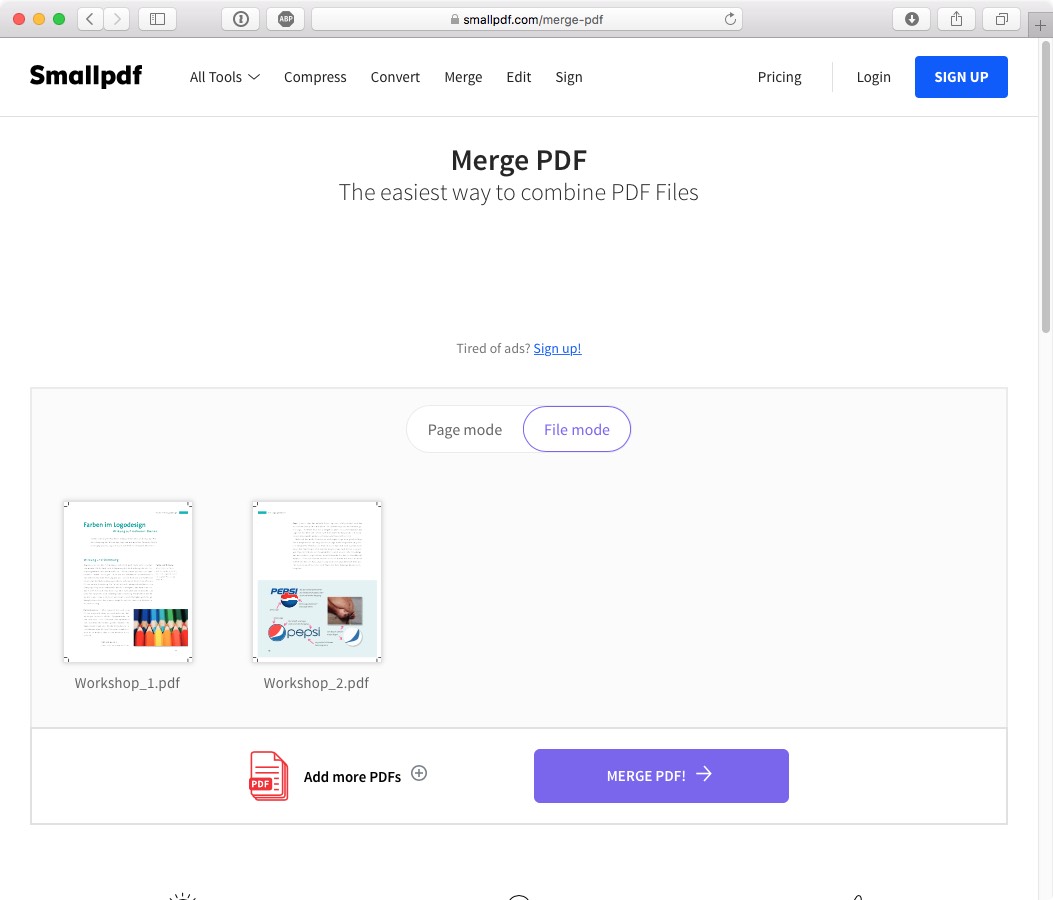
Vervolgens moet het nieuwe pdf-bestand bij alle vier de diensten worden aangemaakt en weer worden gedownload, wat eveneens heel snel gaat. In de regel is de bediening zelfverklarend.
Terwijl de onlinedienst van PDF24 Tools het nieuwe pdf-bestand op verzoek ook direct per e-mail verzendt, kan Smallpdf het nieuwe pdf-bestand direct verder bewerken.
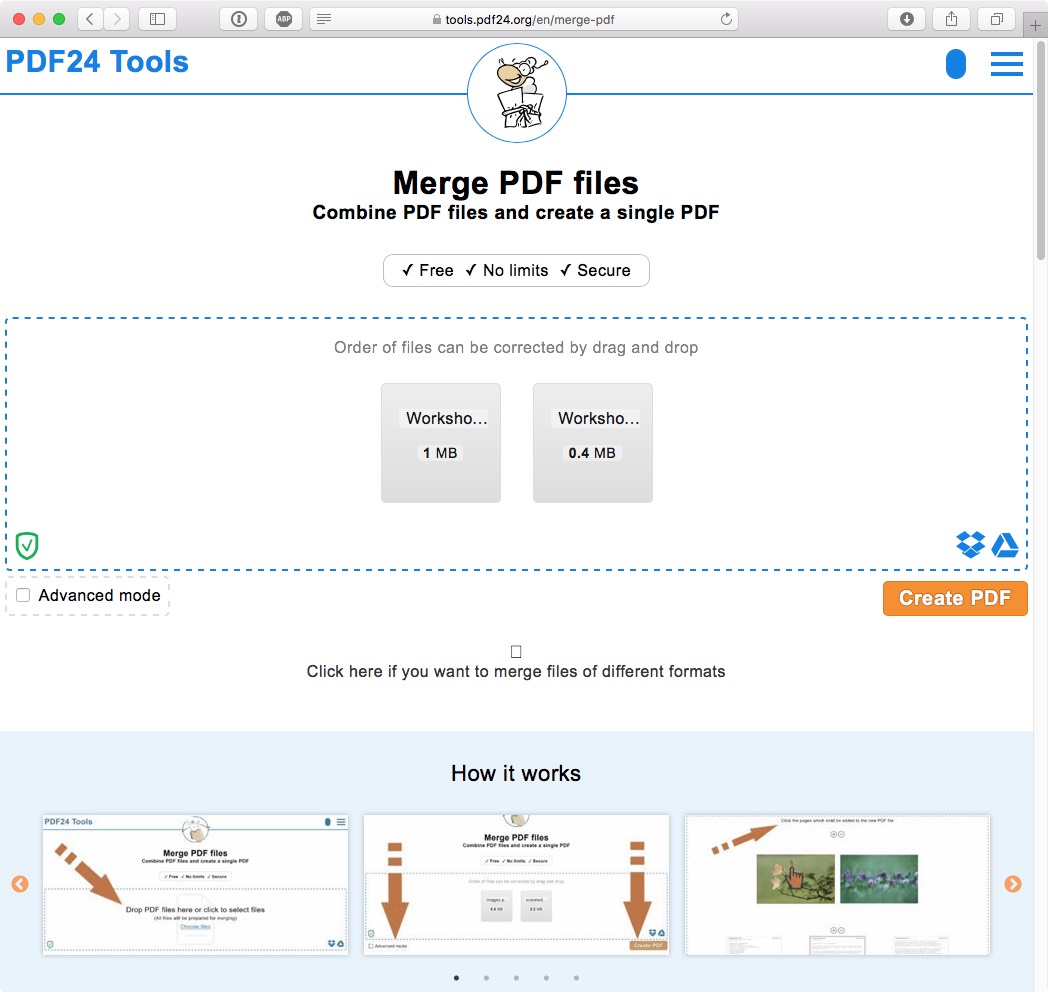
CombinePDF daarentegen is bij de om te zetten formaten heel open en neem bijvoorbeeld ook jpg-bestanden op; pdf-zusammenfuegen.com biedt de mogelijkheid van beveiliging d.m.v. een wachtwoord.
De klassieker pdfmerge lijkt bij het uploaden van de afzonderlijke pdf-bestanden wat omslachtig en blijft ook alleen gratis bij een upload tot maximaal 10 megabyte.
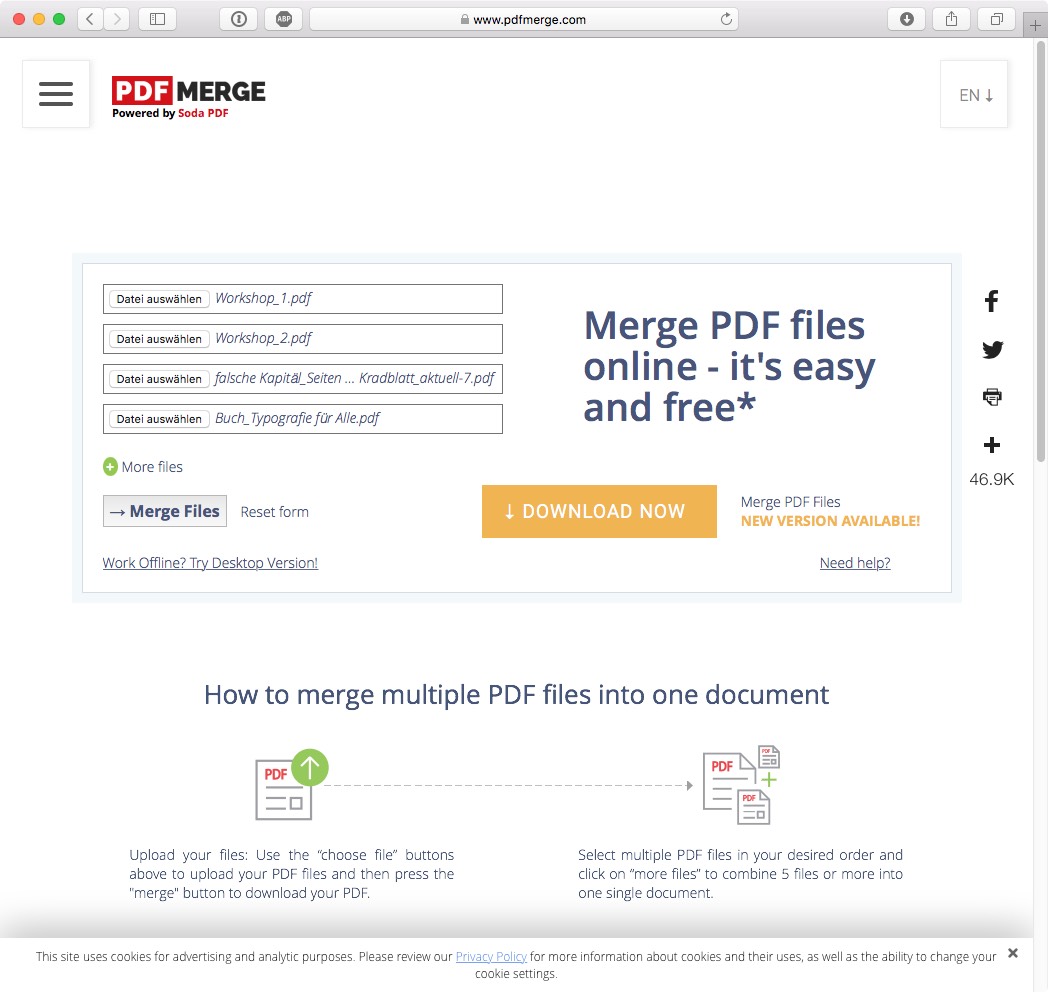
PDFMerge kan ook als deel van “Soda PDF Basic”, waarvoor moet worden betaald, gedownload en lokaal geïnstalleerd worden.
Een overzicht van online-pdf-diensten
- https://tools.pdf24.org/nl/merge-pdf
- https://combinepdf.com/nl/
- https://smallpdf.com/nl/pdf-samenvoegen
Wie niet al te sceptisch is voor wat betreft gegevensbeveiliging, kan prima gebruikmaken van onlinediensten. Ons beviel smallpdf.com het best, maar uiteindelijk voeren alle programma’s hun taak snel uit en verschillen alleen in details van elkaar.
Pdf-bestanden samenvoegen met offlinetools
Voor offlinegebruik bestaat er al jaren een hele serie tools; PDF24 is volgens veel Duitse download-ranglijsten vermoedelijk het populairst. PDF24 biedt behalve de onlinedienst een gratis offlinevariant voor het Windows-platform.
In principe heeft de download-variant het voordeel dat er offline kan worden gewerkt en eventueel vertrouwelijke pdf-documenten niet naar een website hoeven te worden geüpload. Maar bij PDF24 verschijnt desondanks wel reclame in beeld.
En zo gaat u te werk om meerdere bestanden samen te voegen:
Installeer en start eerst PDF24, registratie is bij de functies die wij nodig hebben niet nodig – klik dus het desbetreffende aanwijzingsvenster weg. In de launcher zelf selecteert u het Bestand-instrumenten.
In het “Bestand-instrumenten” kunt u vervolgens bijna willekeurig veel afzonderlijke pdf-bestanden toevoegen door op het plus-teken te klikken.
Heeft u alle bestanden geselecteerd, dan kunt u de pdf-bestanden samenvoegen. Door te klikken op de knop Samenvoegen start u het proces dat bekend is als “pdf-bestanden samenvoegen”.
Samengevoegd worden de pdf-bestanden overigens in de volgorde waarop ze in het linkerdeel van het “File Tools”-venster waren vermeld. U kunt deze met de pijltjestoetsen linksboven naar wens veranderen.
Voordat het “Opslaan als”-dialoogvenster verschijnt, waarmee u het nieuwe en samengevoegde pdf-bestand apart kunt opslaan, vraagt PDF24 om een vooraf gedefinieerd kwaliteitsniveau. Beste kwaliteit krijgt daarbij in de grond van de zaak de kwaliteit van de bron-pdf-bestanden.
Na een hernieuwde “Samenvoegen”-run is het nieuwe pdf-bestand klaar.
Afzonderlijke pagina’s aan een pdf-bestand toevoegen
Wie alleen maar afzonderlijke pagina’s uit verschillende pdf-bestanden wil samenvoegen, kan dat in Acrobat het best op een andere manier doen: Men opent één van de pdf-bestanden die het gewenste aantal pagina’s heeft en toont de paginaminiaturen. Door op het miniatuursymbool te klikken, worden diverse commandomogelijkheden getoond zoals het commando Pagina’s invoegen – Van bestand.
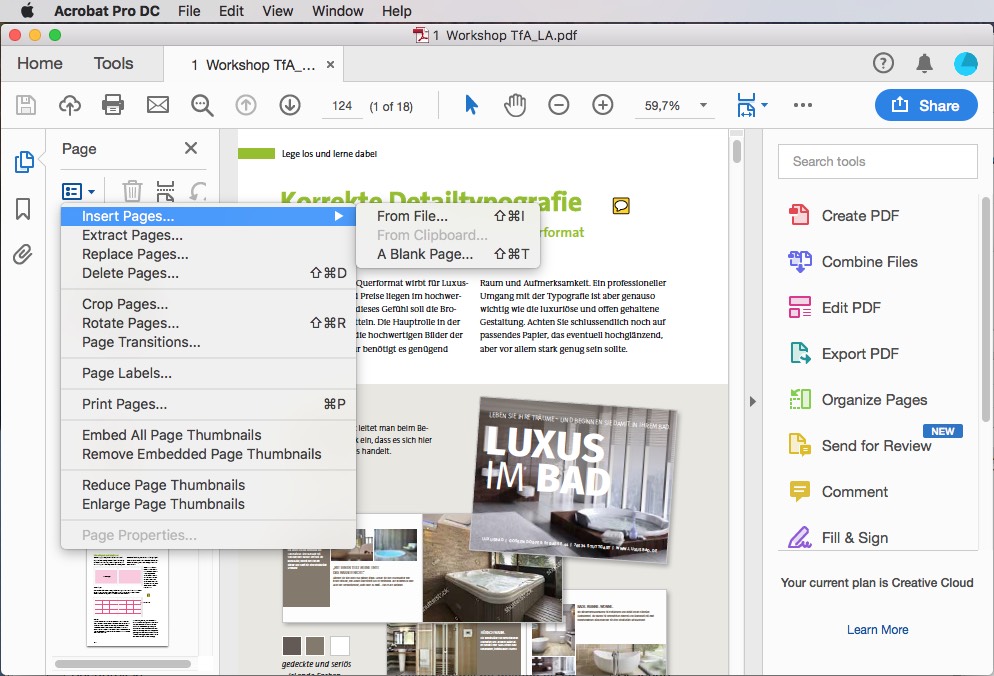
Via dit menu navigeert men naar het gewenste pdf-bestand en bepaalt waar de nieuwe pagina’s moeten worden ingevoegd.
Juiste wanneer er maar een paar pagina’s van een pdf-bestand in een ander pdf-bestand moeten worden ingevoegd, kan men het best gebruikmaken van de slepen en neerzetten-methode. Men opent beide pdf-bestanden in Acrobat, en wel in twee onafhankelijke vensters. Bij beide documenten toont men de paginaminiaturen. Vervolgens markeert men in het uitgangs-pdf-bestand in de paginaminiatuurbalk de wenste pagina’s; met de Shift-toets kunnen samenhangende pagina’s worden gemarkeerd, met de CTRL-toets ook meerdere, afzonderlijke pagina’s. Deze sleept men dan naar de paginaminiatuurbalk van het doel-pfd-bestand naar de gewenste plaats en klaar!
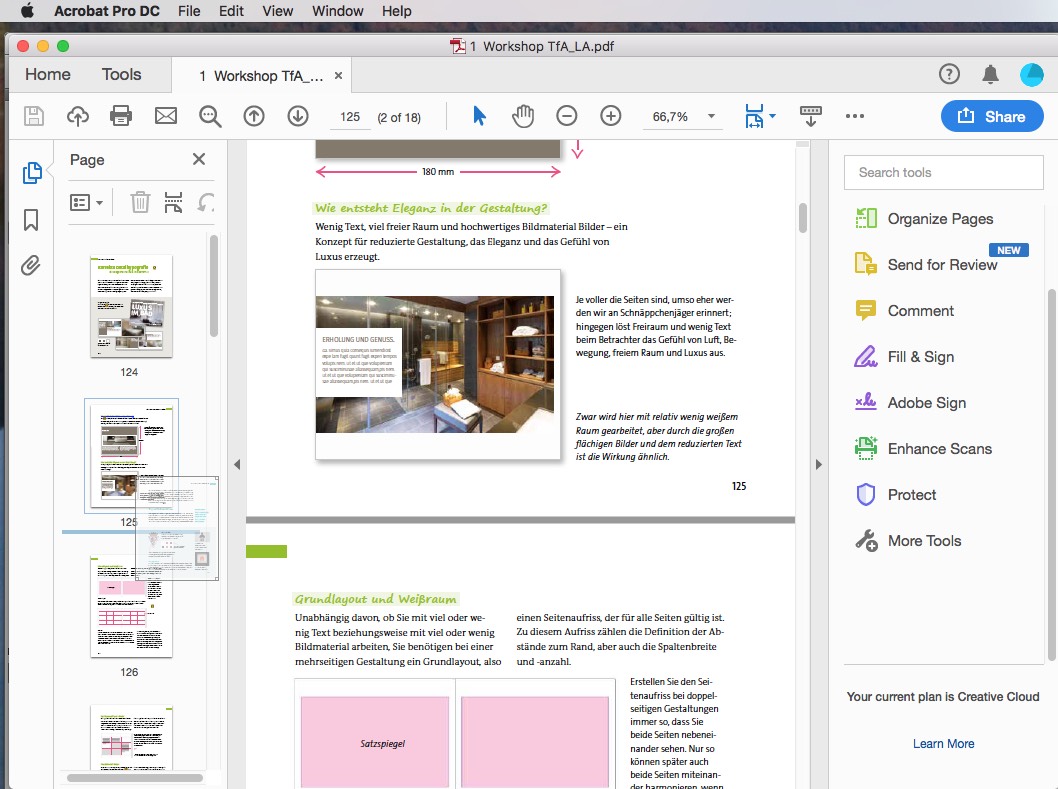
Bij de onlinediensten gaat dat niet altijd, en als dat wel het geval is dan alleen via een omweg. Onze tip aan de hand van tools.pdf24.org: Maak daar eerst gebruik van de functie “Haal PDF-pagina’s uit” om de afzonderlijke pagina’s in een eigen bestand op te slaan. Vervolgens voegt u het zo aangemaakte bestand zoals boven beschreven met de functie “Voeg PDF-bestanden samen” toe aan het pdf-bestand toe dat u wilt uitbreiden. Wanneer nu alleen nog de volgorde van de pagina’s moet worden veranderd, is de tool “Sorteer PDF-pagina’s” praktisch (eveneens uit de PDF24-onlineverzameling).
In de offlinetool gaat deze werkwijze precies zo; maak hiervoor weer gebruik van het “Bestand-instrumenten”.
Pdf-bestanden splitsen
Wie precies het tegenovergestelde wil bereiken en een pdf-bestand in meerdere delen wil splitsen, kan dat bereiken met het commando Splitsen. Daarvoor toont men eerst in Acrobat via het menu Beeld – Gereedschappen – Pagina’s indelen – Openen het desbetreffende overzicht en klikt op “Splitsen”.
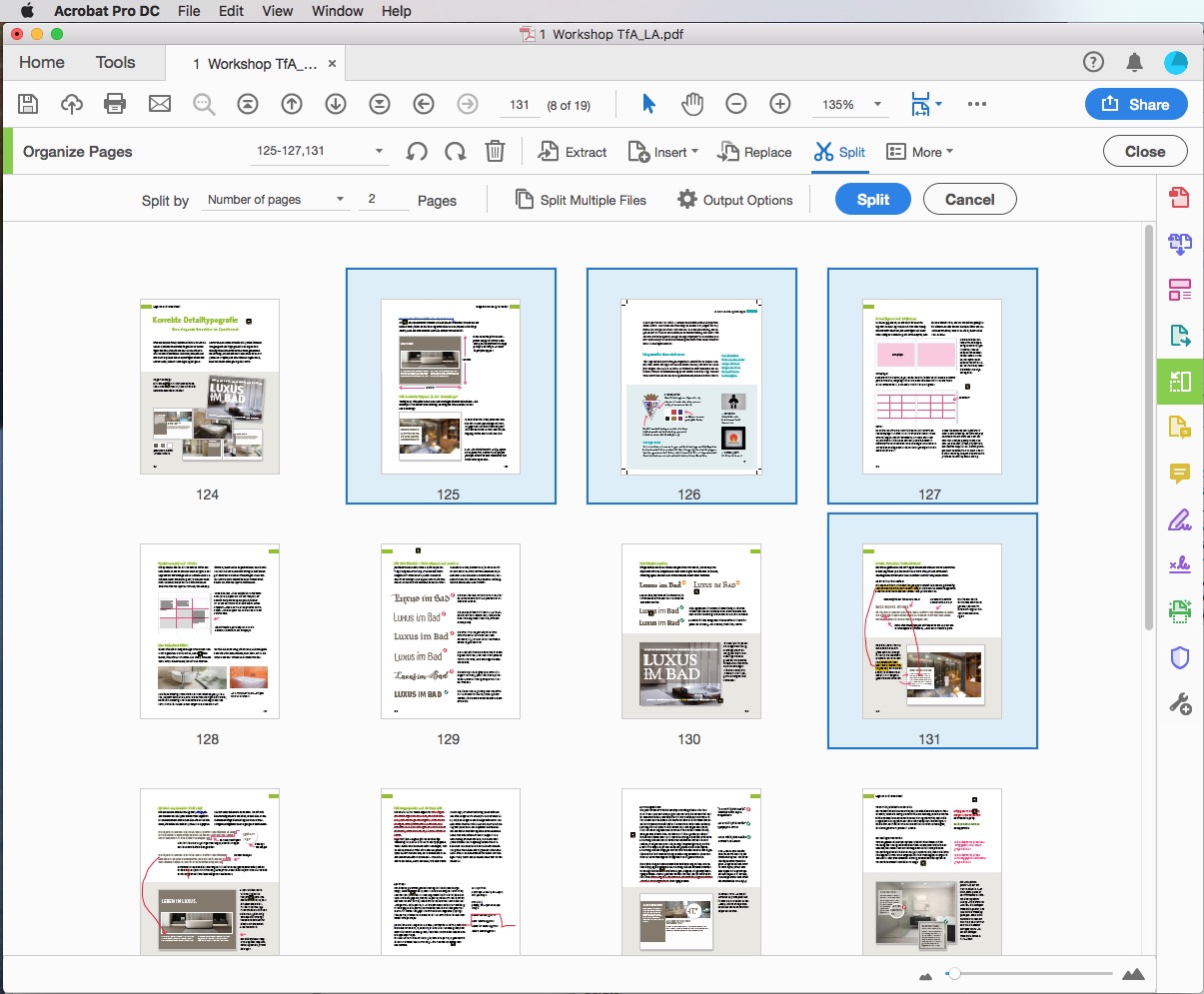
Het commando “Splitsen” is echter alleen beperkt praktisch: Hiermee kunt u bijvoorbeeld bij een document dat bestaat uit tien pagina’s elke twee pagina’s splitsen, en Acrobat maakt automatisch vijf nieuwe pdf-bestanden aan met telkens twee pagina’s.
Wie in plaats van “Splitsen” het commando Uitnemen gebruikt, is vaak beter af. Met “Uitnemen” kunt u geselecteerde pagina’s als afzonderlijke bestanden verwijderen. Daarvoor activeert men in het grote venster alle gewenste pagina’s met de Shift- respectievelijk Ctrl-toets en klikt vervolgens op “Uitnemen”. Het nieuwe pdf-bestand met de geselecteerde pagina’s verschijnt automatisch als nieuw bestand in een nieuwe tabulator en hoeft alleen nog te worden opgeslagen.
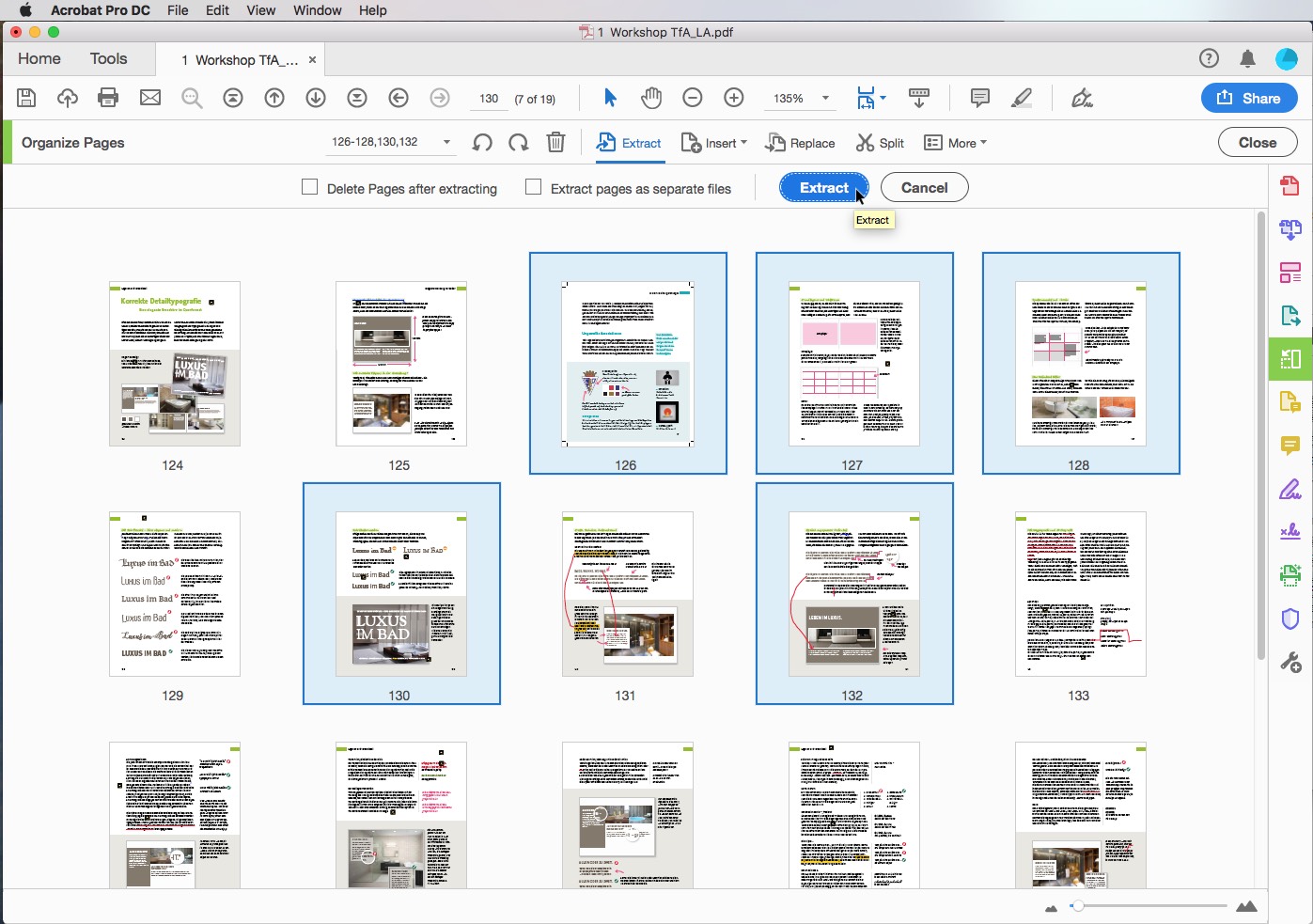
Wie de uitgenomen pagina’s automatisch uit het oude pfd-bestand wil verwijderen, activeert vóór het uitnemen nog het commando “Pagina’s verwijderen na uitnemen”. Overigens worden bij het wegnemen ook alle formuliervelden, verbindingen en commentaren mee overgenomen.
Voor de onlinetools en de onafhankelijke offlinetools bestaan telkens eigen functies die ofwel zelfverklarend zijn of u met behulp van een wizard door het proces leiden.
Conclusie: pdf-bestanden samenvoegen
Wie geabonneerd is op de Creative Cloud gebruikt natuurlijk Acrobat DC om pdf-bestanden samen te voegen. Wanneer men twee exemplaren van het programma naast elkaar op het beeldscherm plaatst, kunnen afzonderlijke pagina’s met slepen en neerzetten naar believen worden verplaatst.
Maar veel mensen hebben geen CC-abonnement of pauzeren tussendoor steeds weer. Hier luidt onze tip: Bij pdf-bestanden die toch al openlijk toegankelijk zijn, is een onlinedienst voor het samenvoegen van pdf-bestanden ideaal, ons beviel smartpdf het best. Bij gevoelige documenten kunt u echter beter gebruikmaken van een offline-Tool als PDF24.