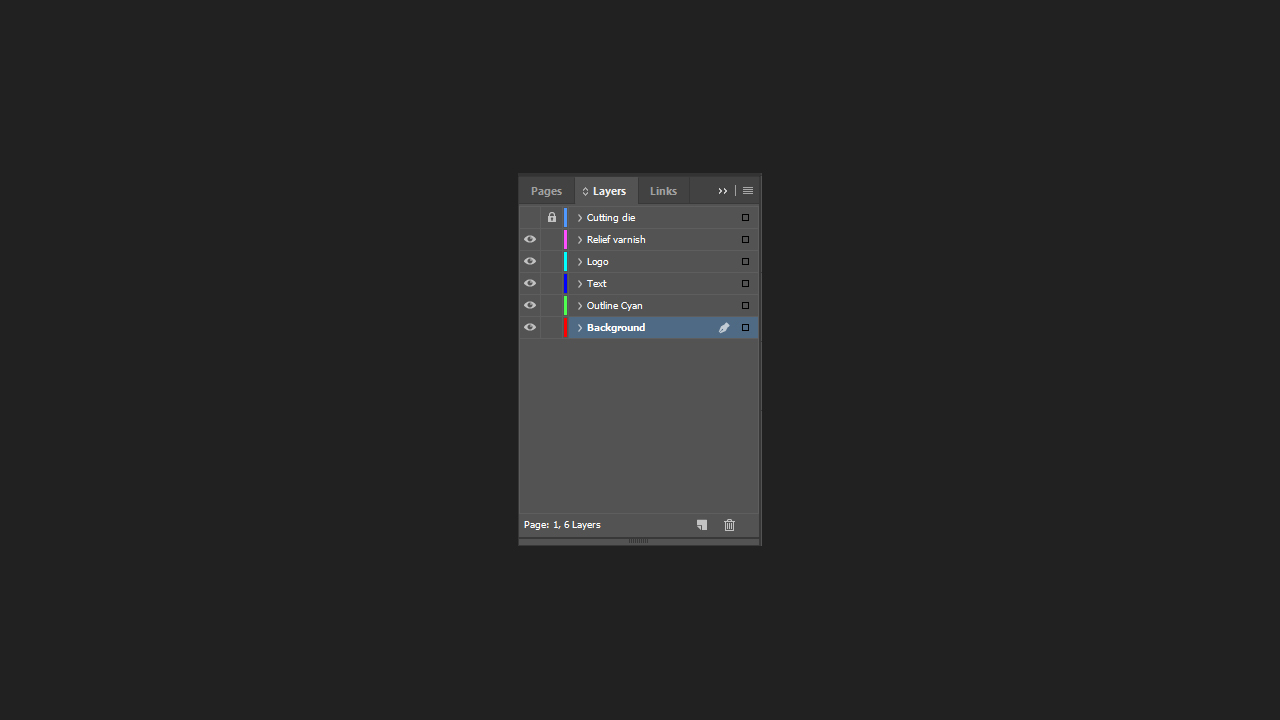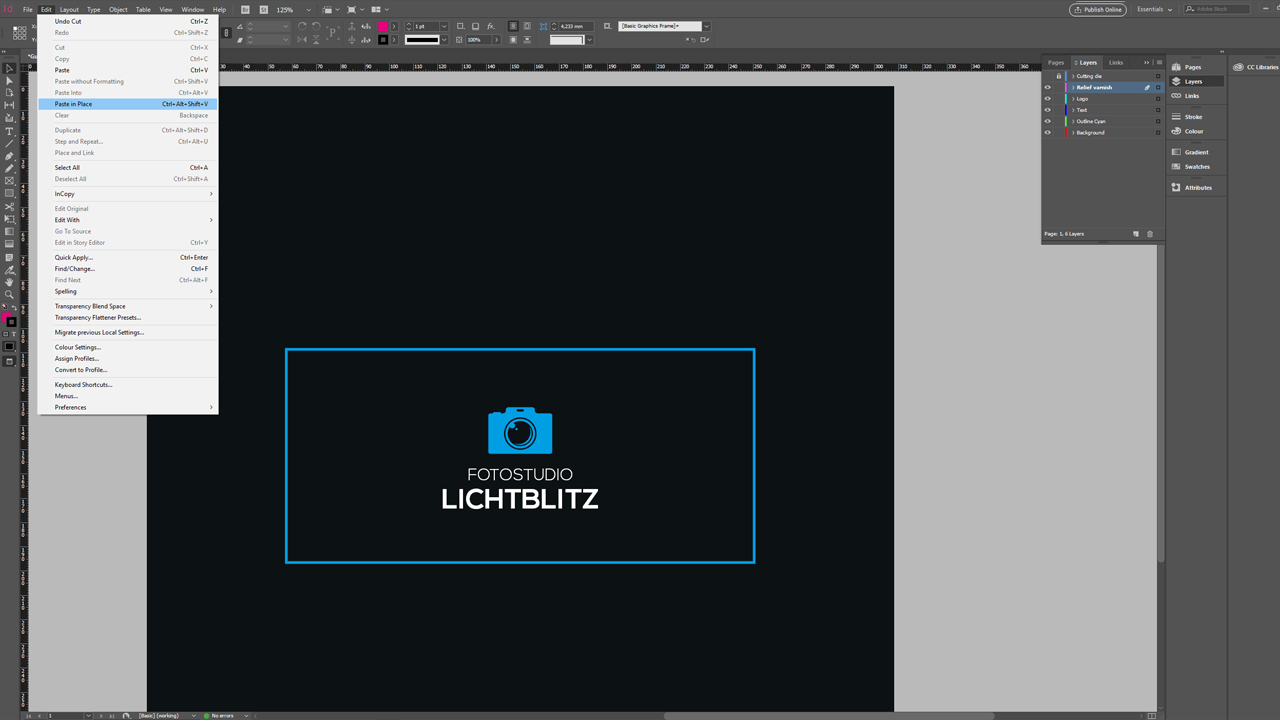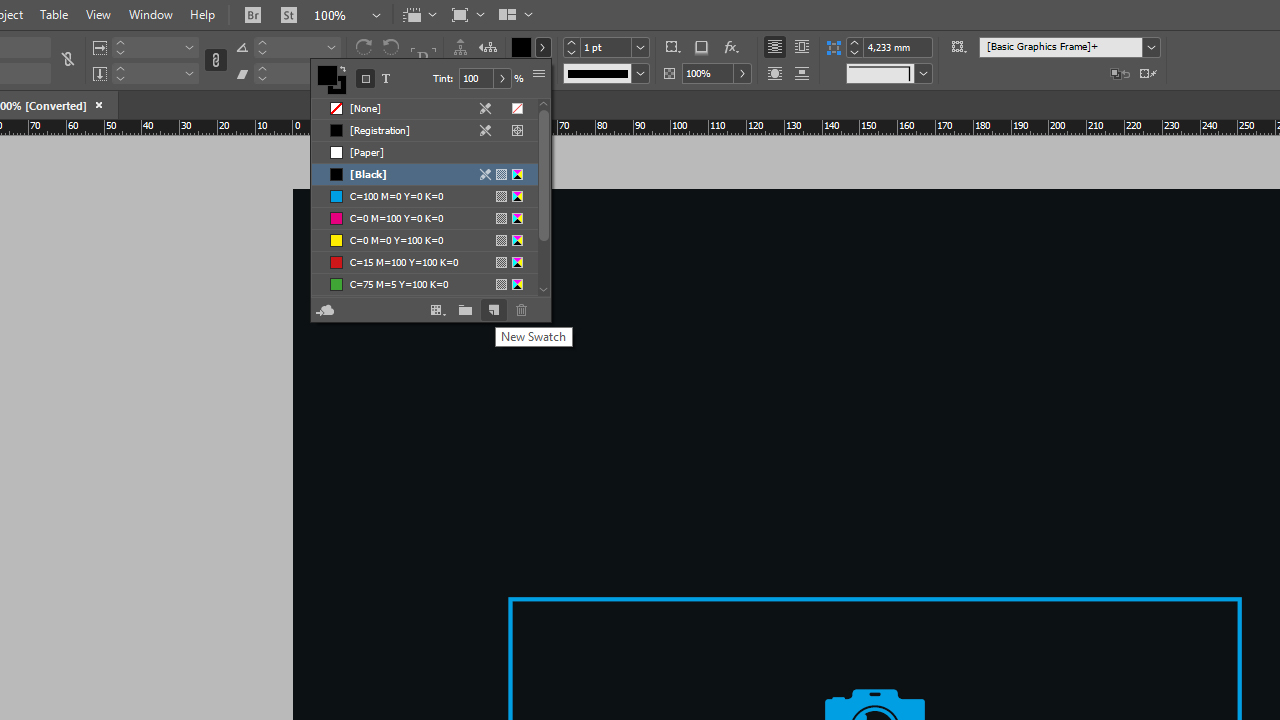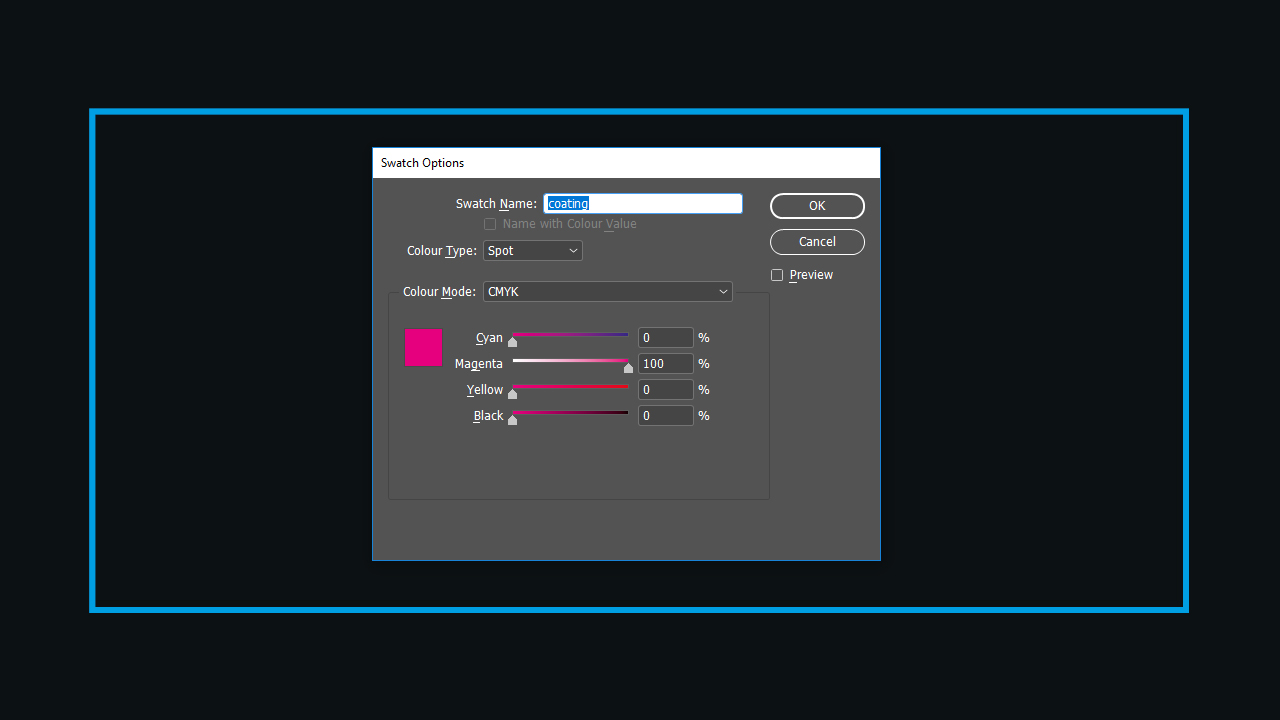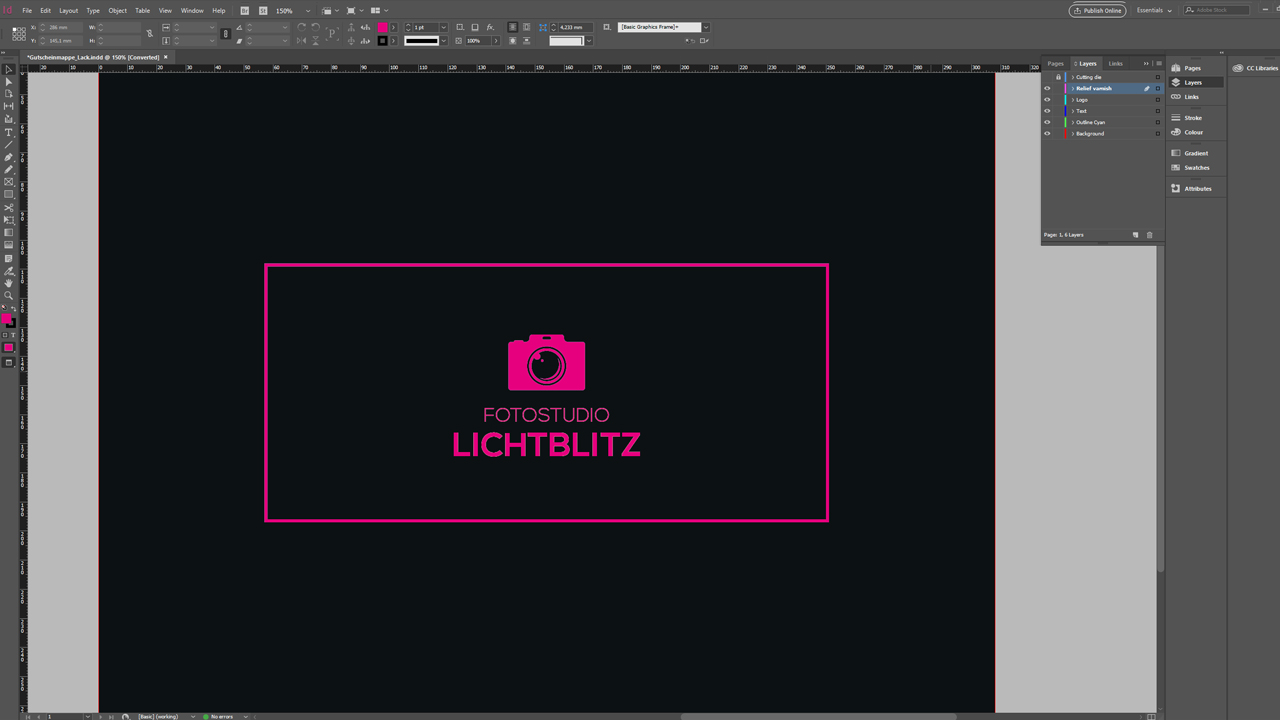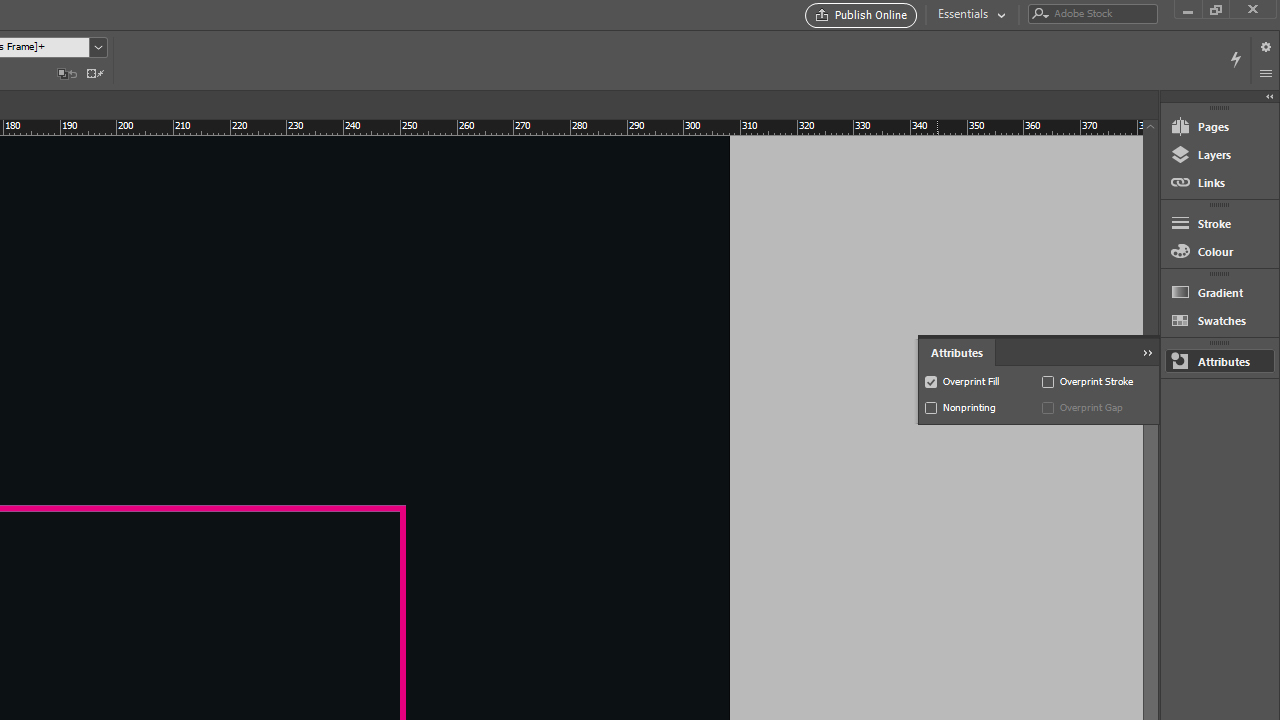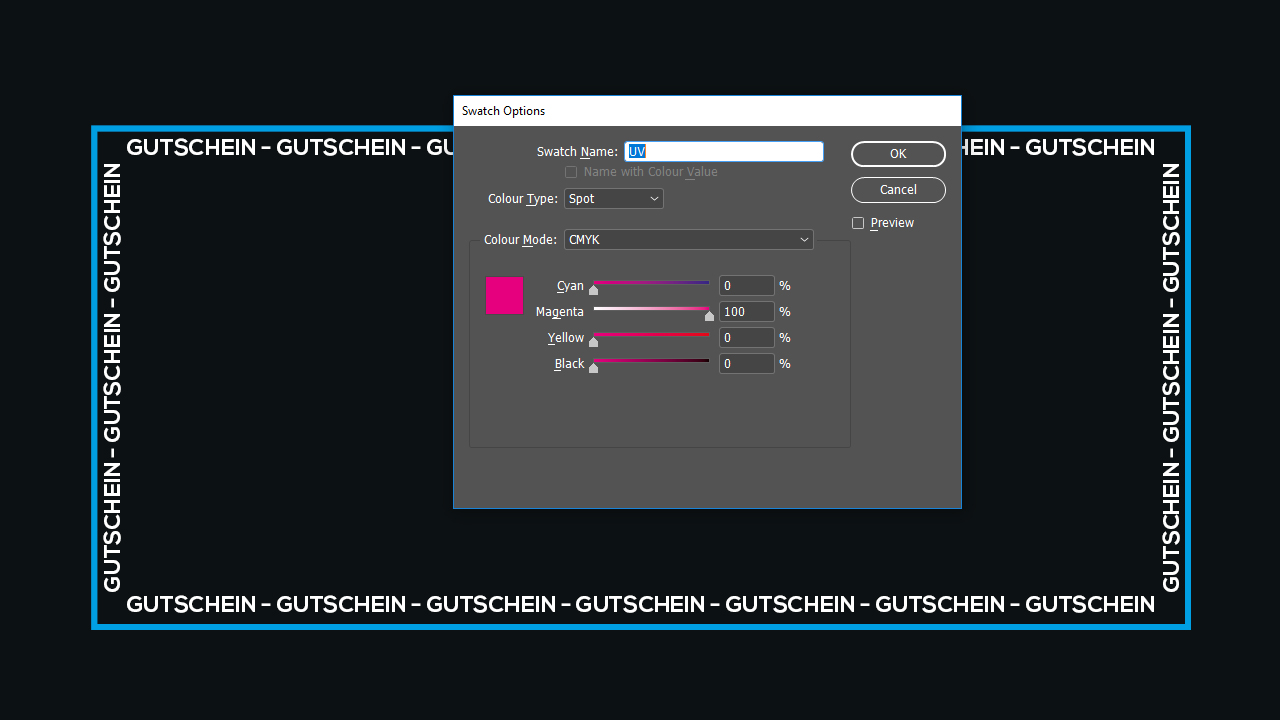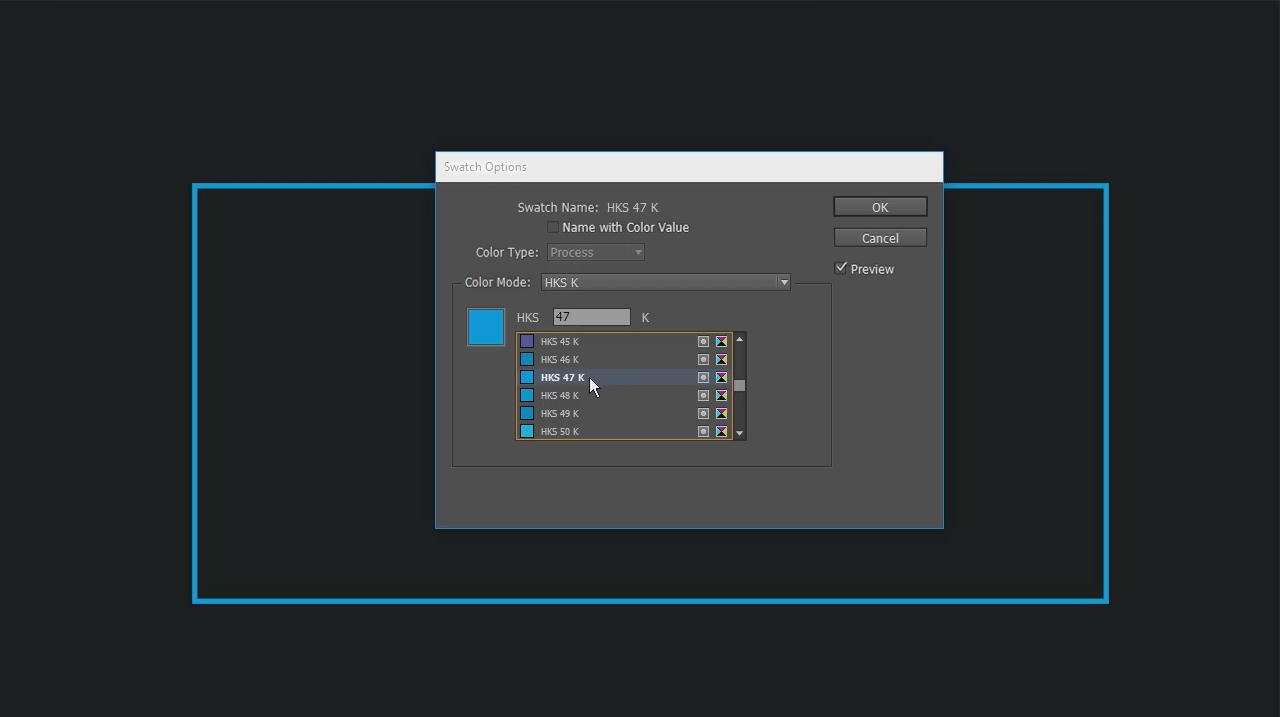Reliëflak, blacklight inkt, speciale kleuren – het aanmaken van gegevens voor deze bijzondere inkt en kleuren in Adobe InDesign verloopt altijd volgens hetzelfde principe. In deze tutorial leert u de afzonderlijke stappen kennen – kort en kittig!
Contents of this article:
- Wat is de vijfde kleur?
- Het voorbeeldproject
- Opbouw van het project
- Reliëflak
- Overdrukken
- Blacklight inkt
- Speciale kleur
- Vijfde kleur controleren
Drukken is meer dan het overbrengen van inkt op papier. Met een veredeling of een speciale kleur zijn er diverse mogelijkheden om een drukproject te voorzien van iets bijzonders. Vooral populair is een laagje reliëflak, waardoor een voelbaar oppervlak op een gedrukt element, zoals bijvoorbeeld op de letters, mogelijk wordt gemaakt. Maar ook UV-inkt of een klassieke speciale kleur maken van uw drukproject iets bijzonders! Zodat uw volgende project gegarandeerd een eyecatcher wordt!
Wat is de vijfde kleur?
In tegenstelling tot een beeldscherm dat kleuren op licht gebaseerd als verschillend gewogen combinaties van rood, groen en blauw (ofwel RGB) weergeeft, draait in de drukbranche alles om CMYK: cyaan, magenta, yellow en key (zwart). Uit deze basisdrukkleuren, die ook wel proceskleuren worden genoemd, worden alle kleuren op ons papier “gemengd”. Om ervoor te zorgen dat de drukkerij bij een veredeling weet op welke plaatsen binnen het drukproject die bijzondere touch moet worden aangebracht, moet het af te drukken document daarvoor informatie bevatten. Deze informatie transporteren we met een vijfde kleur of met een vijfde kleurkanaal. Deze nieuwe kleur wordt op alle elementen toegepast die bijvoorbeeld een laagje reliëflak moeten krijgen. Tevens wordt de kleur bij het aanmaken van de gegevens zodanig behandeld, dat deze in het InDesign-project weliswaar zichtbaar is, maar niet op het gedrukte eindproduct.
Het voorbeeldproject
In onze voorbeeldproject gaat het om de fictieve fotostudio Lichtflits. Het product waarop een laagje reliëflak moet komen: mapjes met tegoedbonnen met een veredelde voorkant. Op deze voorkant staat een logo, de tekst “Fotostudio Lichtflits” en een kader dat beide elementen omhult. Bovendien krijgt het document met drukgegevens een stansvorm dat voor de drukkerij absoluut noodzakelijk is. Om de speciale kleur en de UV-inkt aanschouwelijk te maken, wordt dit project “onttrokken aan de eigenlijke bestemming”.
Opbouw van het project
Orde is het halve leven. Om een zo goed mogelijk overzicht binnen het project te krijgen, wordt elk element op een eigen laag geplaatst. Dienovereenkomstig krijgt ook elk veredelingsprocedé een eigen laag, die naar believen getoond en verborgen kan worden.
Reliëflak
Voor het aanmaken van gegevens voor het aanbrengen van een laagje reliëflak wordt in het lagenvenster eerst eennew layer met de naam “Reliëflak” aangemaakt. Vervolgens worden alle elementen geselecteerd die later een laagje reliëflak moeten krijgen. In dit voorbeeld gaat het om het kader, het logo en de tekst. Met Ctrl + C kopiëren we deze elementen, selecteren vervolgens de laag “Reliëflak” en leggen de gekopieerde elementen via Edit > Paste in Placeop deze laag op precies dezelfde positie neer.
Nu kan de vijfde kleur worden aangemaakt. Daarvoor wordt in het bovenste menu het Color Themes geopend, een willekeurige kleur, bijvoorbeeld zwart, geselecteerd en vervolgens via de knop New Swatch een nieuwe kleur gemaakt. Door op de nieuwe kleurenstaal te dubbelklikken, worden de Swatch Optionsgeopend.
Wat de reliëflak betreft, hiervoor bestaan meestal nauwkeurige richtlijnen van de drukkerij. In ons geval wordt als naam van de staal “lak” gedefinieerd, het kleurtype “proces” veranderd in “volle kleur” en als kleurwaarde 100 % magenta ingevoerd.
Nu worden alle elementen in de laag “reliëflak” ingekleurd met de nieuw aangemaakte kleur “lak”. In dit voorbeeld is nu ogenschijnlijk de hele voorkant van het mapje tegoedbonnen magenta.
Om ervoor te zorgen dat er later geen volledig magentakleurig gedrukt product ontstaat, moet de belangrijkste instelling nog worden uitgevoerd: het “overdrukken”.
Vectorgrafieken inkleuren
In veel gevallen is het niet mogelijk een logo als in ons voorbeeldproject direct in te kleuren met de kleur “lak”. Het camera-logo is namelijk een in Adobe Illustrator aangelegde vectorgrafiek en als eps in ons document ingevoegd. Omdat het uit vectoren bestaat, kan het eigenlijke oppervlak niet direct in Adobe InDesign met een bepaalde kleur worden ingekleurd. Om dit probleem te omzeilen, wordt het logo in Adobe Illustrator geopend, gemarkeerd en zonder omwegen met Ctrl + C en Ctrl + V in ons werkdocument ingevoegd. Nu kan het worden ingekleurd met de kleur “lak”.
Overdrukken
De instelling “overdrukken” zorgt ervoor dat de tevoren aangemaakte kleur “lak” weliswaar in het project zichtbaar is, maar niet op het gedrukte eindproduct. Ten minste niet als kleur! We openen het bijbehorende venster via Window > Output > Attributes. Zodra het eerste element met de kleur “lak” is geselecteerd, kan het vakje Overprint Fill resp. Overprint Stroke in het Attributes-venster worden aangevinkt. Of de instelling actief is, ziet men aan het vinkje. Dit kenmerk moet aan elk toekomstig element met reliëflak worden toegewezen. Deze kenmerk-toewijzing is de laatste stap om de drukkerij te laten weten dat hier niet magenta moet worden gedrukt, maar dat er reliëflak moet worden aangebracht.
Blacklight inkt
Blacklight inkt wordt bijvoorbeeld gebruikt bij onvervalsbare entreekaartjes en wordt toegepast op elementen die uitsluitend zichtbaar moeten zijn onder een uv-lamp.
Idee voor het ontwerp:
Een entreekaartje hoeft geen entreekaartje te zijn.
Het product is ook geschikt voor andere doelen.
Wat vindt u bijvoorbeeld van een partyflyer met special effects?
Ook hier wordt voor de toekomstige uv-elementen eerst een new layeraangemaakt, maar dit keer met de naam “blacklight”.
Let op:
In tegenstelling tot de reliëflak, waarbij tendentieel ook grafische elementen van het gedrukte product worden veredeld, liggen de blacklight-elementen eigenlijk alleen op de UV-laag. Ten slotte moeten ze alleen maar onder uv-licht zichtbaar zijn. Maar hiervoor bestaan geen onomstotelijke regels. In principe wordt er geen paal en perk aan de creativiteit gesteld!
Vervolgens wordt de vijfde kleur weer aangemaakt via het Color Themes. Ook voor de uv-inkt bestaan er in ons geval precieze richtlijnen. De volgende parameters moeten worden ingesteld: de staalnaam luidt “UV”, het kleurtype wordt veranderd van “proces” in “volle kleur” en de kleurwaarde bedraagt 100 % magenta. Alle elementen die onder een UV-lamp zichtbaar moeten zijn, worden vervolgens direct ingekleurd met de kleur “UV”. Ter afsluiting moet ook aan deze elementen het kenmerk “Overdrukken” worden toegewezen.
Kleine aanwijzing:
Het oppervlak met blacklight inkt mag niet meer bedragen dan 30 % van het gehele oppervlak van het gedrukte product.
Speciale kleur
Er is sprake van een speciale kleur, wanneer men een bepaalde tint wil hebben die niet met de CMYK-proceskleuren kan worden gemengd. Hiervoor zijn talrijke kleurenpaletten, zoals bijvoorbeeld HKS of Pantone. Ook deze kleuren worden met behulp van de vijfde kleur resp. het vijfde kleurkanaal aangemaakt. Eerst wordt er een new swatch via het Color Themes aangemaakt en worden de Swatch Options met een dubbelklik geopend. Dit keer hoeft er geen eigen naam te worden toegekend, omdat deze automatisch met de keuze van de gewenste speciale kleur wordt geselecteerd. Door te klikken op de Color Mode, waarin standaard CMYK staat, wordt er een sortering met veel andere stalenpaletten geopend. In dit voorbeeld gaan we uit van kunstdrukpapier en gebruiken daarom een speciale kleur uit de kleurenvakken HKS K, waarvan de kleurweergave speciaal is afgestemd op kunstdrukpapier. HKS N heeft weer betrekking op natuurpapier. Met het selecteren van het HKS-K-stalenpalet verschijnt een lijst met alle kleuren in InDesign, die dit palet bevat. Voor het voorbeeldproject wordt de kleur HKS 47 K geselecteerd Door te klikken op OK verschijnt de gewenste kleur in het bovenste color menu. Ook dit keer moeten alle elementen die deze speciale kleur moeten hebben, daarmee worden ingekleurd.
Vijfde kleur controleren
Voordat het project wordt gedrukt, moet nauwkeurig worden gecontroleerd of in de drukgegevens ook werkelijk alle elementen de gewenste speciale behandeling hebben gekregen. Daarvoor kan via de zogenoemde “Voorvertoning scheidingen” elk kleurkanaal afzonderlijk worden bekeken. De voorvertoning scheiding vindt u onder Window > Output > Separations Preview. In het volgende venster is het aanzicht standaard op Off gezet. Met een klik wordt er een vervolgkeuzemenu geopend en kan het tabblad Separationsworden geselecteerd.
Via het kleine eye icon naast de afzonderlijke kleurkanalen kan het desbetreffende kanaal getoond en verborgen worden. Zo kan men voor de eerste keer zien waarom we spreken van de “vijfde kleur” resp. het “vijfde kleurkanaal”. Behalve de gebruikelijke proceskleuren CMYK verschijnt hier ook de extra aangemaakte kleur, of dat nu een speciale kleur is, UV-inkt of reliëflak.
Om vervolgens te controleren of alles correct werd aangemaakt, worden de kleuren CMYK verborgen, zodat alleen nog de vijfde kleur wordt weergegeven. Hier moeten nu alle gewenste elementen in zwart worden aangemaakt. Wanneer dat het geval is, waren alle stappen correct en is het project klaar om te worden gedrukt!
Credits:
Vormgeving en tekst door mediavormgever Christoph Ullrich.