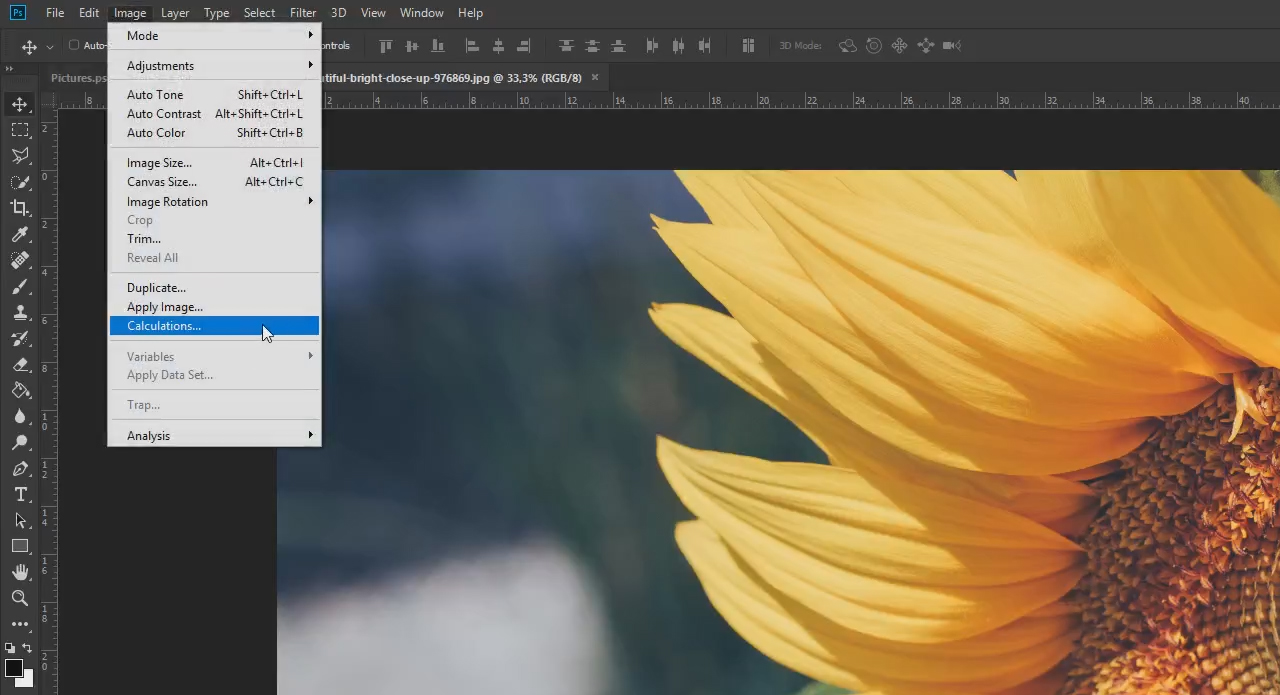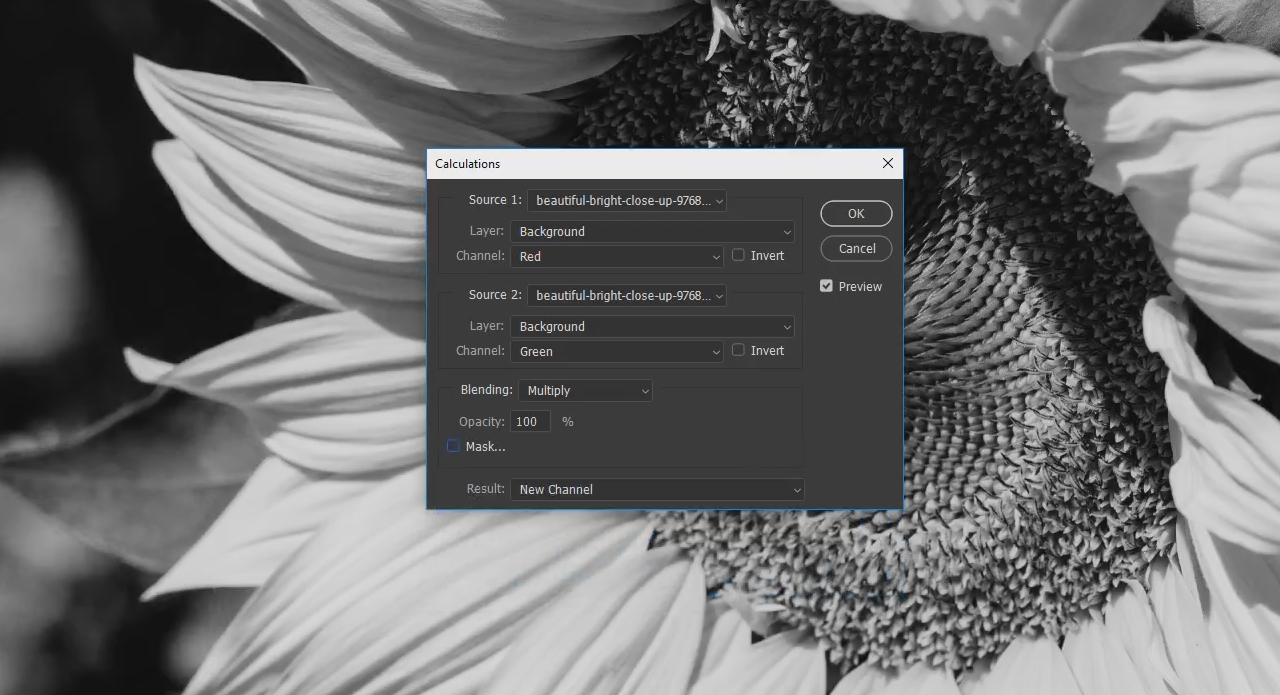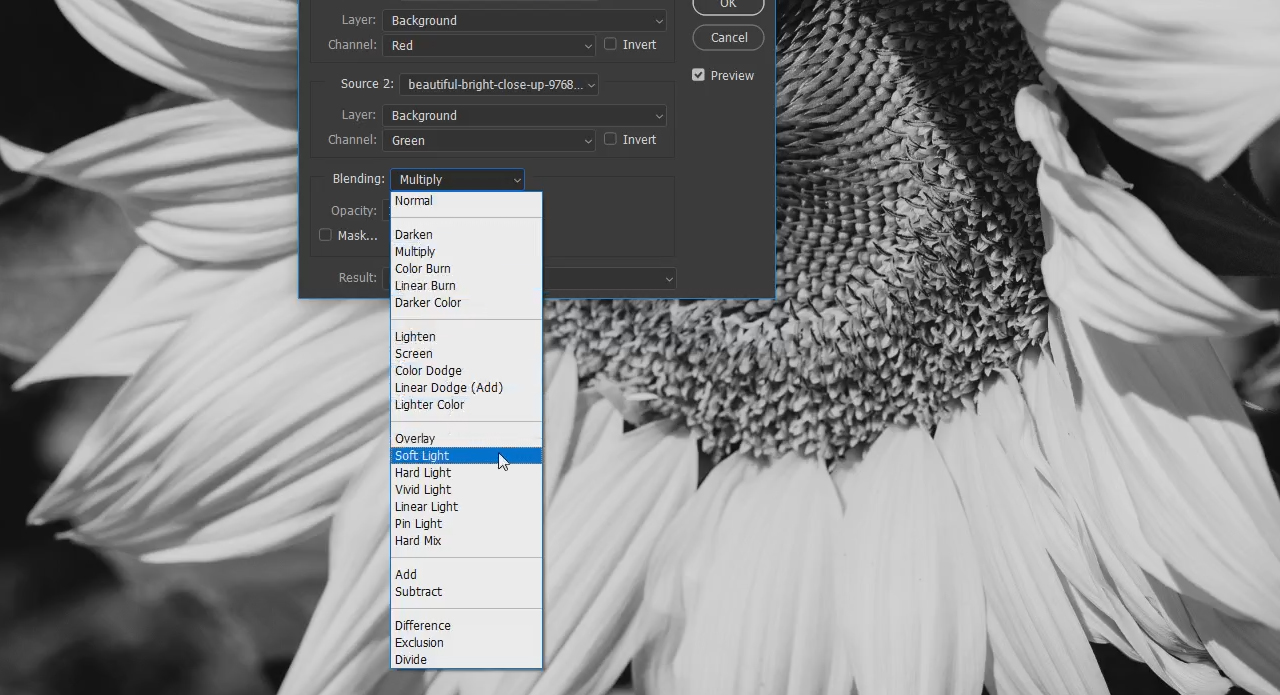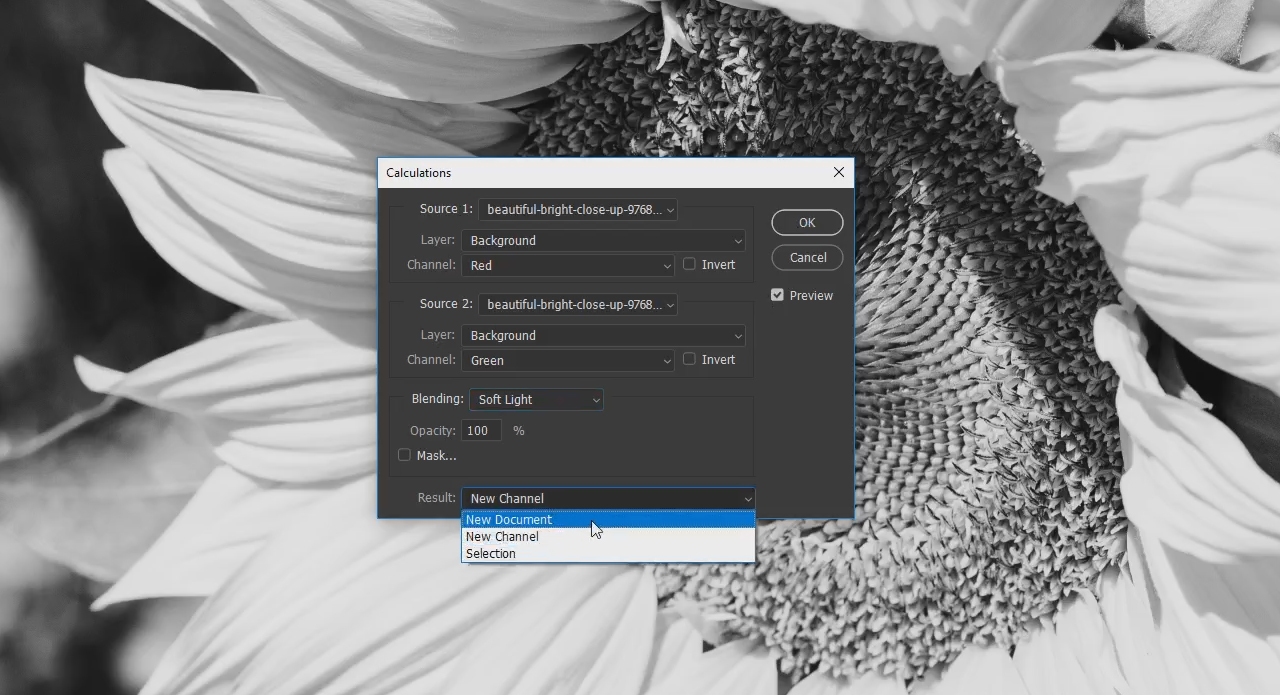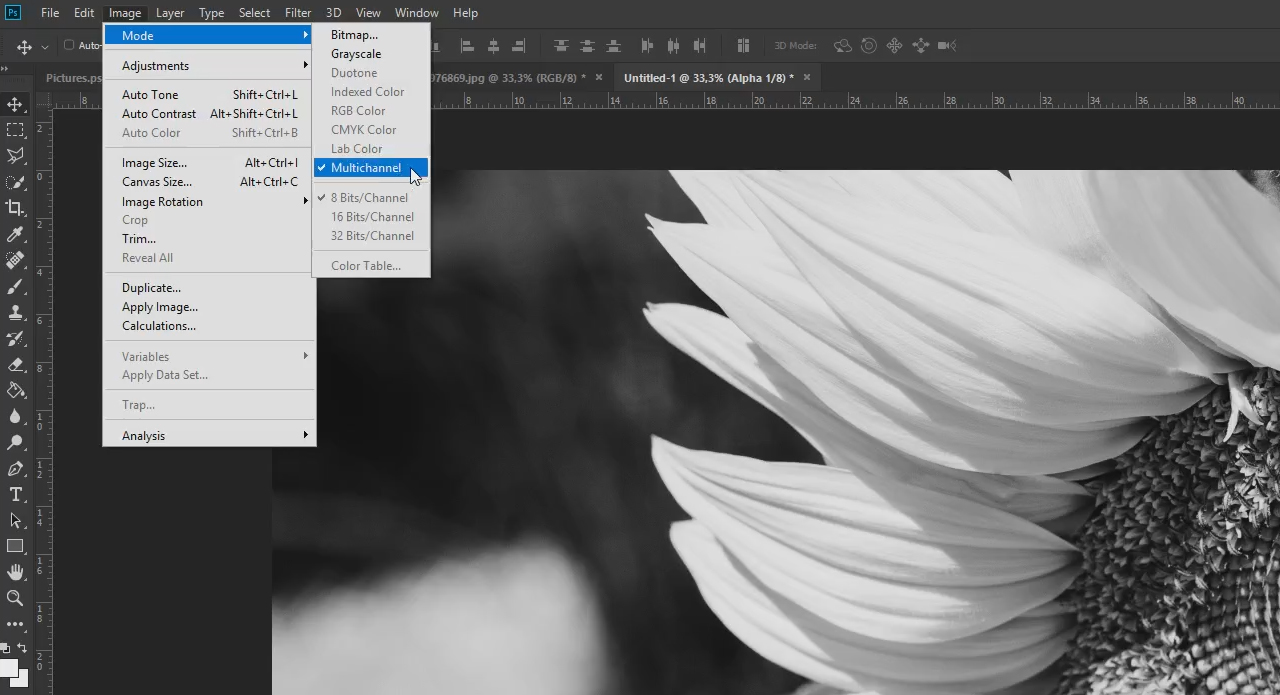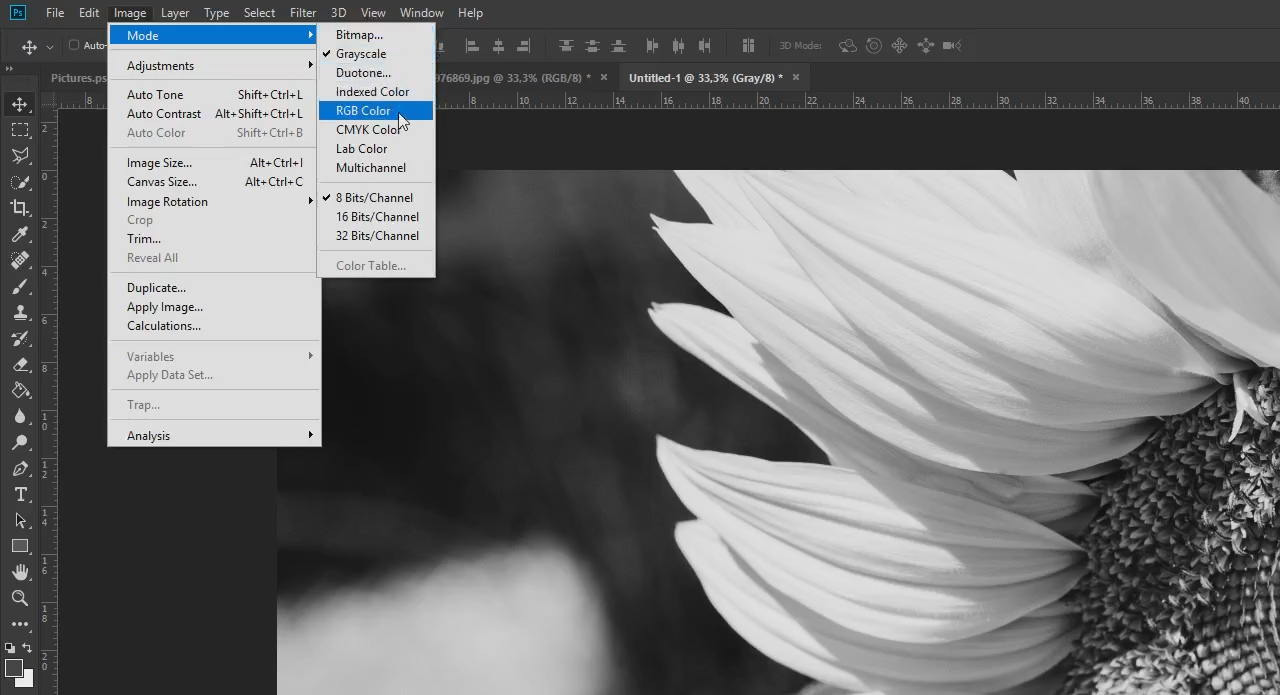Zwart-witfoto’s moeten expressief en contrastrijk zijn, zodat ze hun effect tot volle wasdom kan komen. In deze tutorial laten we u zien hoe u met behulp van de kanaalberekening met slechts een paar klikken een indrukwekkende foto in zwart-wit maakt. Bovendien vergelijken wij de resultaten van de kanaalberekening en van een eenvoudige omzetting naar grijswaarden. Want de kleine verschillen en bepaalde handgrepen maken bij dit effect duidelijke verschillen.
Een foto in Photoshop omzetten naar zwart-wit klinkt misschien nogal simpel, maar achter het zwart-witeffect steekt duidelijk meer. Ook met de kleuren zwart en wit kunnen veel verschillende sferen en indrukken worden afgebeeld. Photoshop biedt voor deze wijze van beeldbewerking meer dan slechts één methode aan. In deze tutorial wordt de Photoshop-tool kanaalberekeningen gebruikt, waarmee u verschillende kleurkanalen kunt combineren.
Grijswaarden zijn niet altijd de beste oplossing
Om met zo weinig mogelijk klikken een zwart-witeffect te krijgen, kan de foto in Photoshop worden geopend en dan via het menupunt Image > Mode > Grayscale worden omgezet. Het resultaat lijkt in de meeste gevallen dan ook op het eerste gezicht heel overtuigend te zijn, maar wanneer men iets beter kijkt wordt duidelijk dat bij deze methode belangrijke beeldinformatie verloren gaat. Dat kan bijvoorbeeld gebeuren op plaatsen op de afbeelding waarbij de helderheidswaarde op twee verschillende plekken niet noemenswaardig van elkaar verschilt. Deze plaatsen worden door de grijswaarden-methode meestal veel te licht en ongenuanceerd.
Om dus gedetailleerde beeldinformatie ook in zwart-wit tot zijn recht te laten komen en te accentueren, is het mogelijk verschillende kleurkanalen met elkaar te combineren.
Zo worden ook op plaatsen op de afbeelding waar geringe verschillen zijn zuivere contrasten zichtbaar. Daarom wordt in deze tutorial de kanaalberekening gekozen om in Photoshop een intensief zwart-witeffect te creëren.



Photoshop-kleurkanalen begrijpen
Om de kanaalberekeningstool later beter te kunnen begrijpen en toe te kunnen passen, dient u zich eerst vertrouwd te maken met de kleurkanalen van Photoshop. Ga daarvoor naar het Channels-tabblad dat zich standaard vlak naast de lagen bevindt. Al naargelang in welke kleurruimte uw foto zich bevindt, ziet u hier de afzonderlijke kleurkanalen. Bij een RGB-foto zijn dat de kanalen rood, groen en blauw. Bij een CMYK-foto cyaan, magenta, yellow (geel) en key (zwart). U kunt op elk moment door de afzonderlijke kleurkanalen klikken.
Wanneer u dat doet, ziet u dat door een klik op het desbetreffende kleurkanaal al een zwart-witfoto ontstaat. Daarbij gaat het echter alleen om de zogenoemde kleuraandelen binnen uw foto. Wanneer u bijvoorbeeld het rode kleurkanaal aanklikt, worden alle rode kleuraandelen die zich op de foto bevinden, zwart afgebeeld. Precies hetzelfde geldt ook voor de kleurkanalen groen en blauw, wanneer het een RGB-foto betreft. Wanneer alle drie de kanalen nu over elkaar worden gelegd en de kleuren worden vermengd, ontstaat zo de kant-en-klaren kleurenfoto. Precies deze wijze van overvloeien kan nu met behulp van de kanaalberekeningen worden gebruikt om de gewenste zwart-witfoto te krijgen.
Tekst-tutorial: Zwart-witeffect in Photoshop creëren
Stap 1: Kanaalberekeningen selecteren
Zoals reeds vermeld kunt u een zwart-witfoto zowel vanuit een RGB- als vanuit een CMYK-kleurruimte omzetten naar zwart-wit. In dit voorbeeld moet een foto van een zonnebloem zo worden omgezet dat een zo hoog mogelijk contrast blijft bestaan. Wanneer u uw foto in Photoshop hebt geopend, komt u via het menupunt Image direct bij de Calculations.
In het dialoogvenster dat nu verschijnt ziet u in totaal twee bronnen waarin telkens gewenste kleurkanalen kunnen worden geselecteerd, evenals een overvloeimodus die de klassieke vulmethoden bevat. Zodra u de Calculation-tool hebt geselecteerd, wordt uw foto direct in zwart-wit weergegeven omdat hier – al naargelang voorinstelling – twee kleurkanalen worden gecombineerd. In dit voorbeeld is dat in “Bron 1” de blauwe en in “Bron 2” het rode kleurkanaal. De overvloeimodus is standaard vooraf in gesteld op Multiply.
Stap 2: Kleurkanalen combineren
Nu kunt u beginnen de afzonderlijke kleurkanalen met elkaar te combineren. Klik daarvoor op het dropdown-menu Channels en selecteer onder “Bron 1” en “Bron 2” een beschikbaar kleurkanaal. Als alternatief wordt hier bovendien nog een vooraf ingesteld grijswaardenbeeld aangeboden, waarmee u eveneens overvloeiingen kunt uitvoeren. Probeer alle kanalen gewoon eens uit, totdat u het beste resultaat krijgt. In dit voorbeeld leveren het rode en het groene kleurkanaal het beste contrast en daarmee het beste zwart-witresultaat.
Stap 3: Overvloeimodus selecteren
Het contrast is tot zover al heel goed te zien, maar de overgang tussen zwart en wit is iets te sterk en ziet er wat scherp uit. Voor dit geval heeft u nu de mogelijkheid verschillende overvloeimodi respectievelijk vulmethoden te testen. Kies hier gewoon de overvloeimodus die optisch het beste resultaat geeft. In dit voorbeeld is dat de overvloeimodus Soft Light met een dekkracht van 80 %.
Stap 4: Resultaat laten uitvoeren
Wanneer u tevreden bent over het Result kan de foto vervolgens onder het dropdown-menu Resultaat ofwel als new channel, selection of als new document worden uitgevoerd. Het verdient aanbeveling hier een nieuw document te selecteren, omdat de foto dan direct verder kan worden verwerkt. Wanneer de channel calculation-tool uw nieuwe document heeft gemaakt, krijgt u een zogenoemde “meerkanaalsfoto”.
Stap 5: Meerkanaalsfoto omzetten
Voor een optimale verdere verwerking kan de foto nu weer in de RGB- of, wanneer gewenst, ook naar de CMYK-modus worden omgezet. Omdat zich in de meerkanaalsfoto slechts twee kanalen bevinden, kan onder het menupunt Image > Mode RGB of CMYK niet direct worden geselecteerd. Zet eerst de foto om in de kleurmodus Grayscales. Wanneer u nu opnieuw op Image > Mode klikt, kunnen ook weer de kleurruimten RGB en CMYK worden geselecteerd.
Daarna kunt u de foto opslaan of verder bewerken.
Credits:
Tekst- en videotutorial evenals vormgeving van mediavormgever Christoph Ullrich.