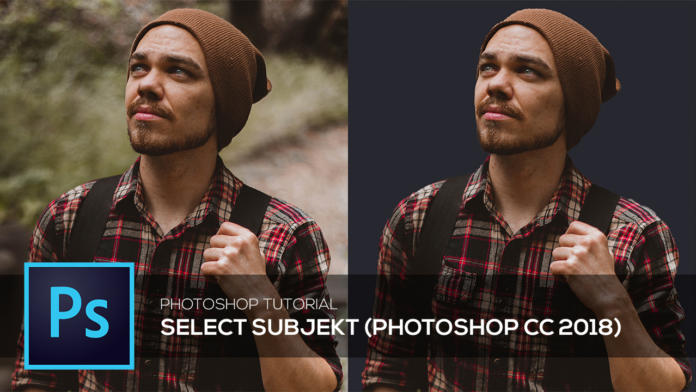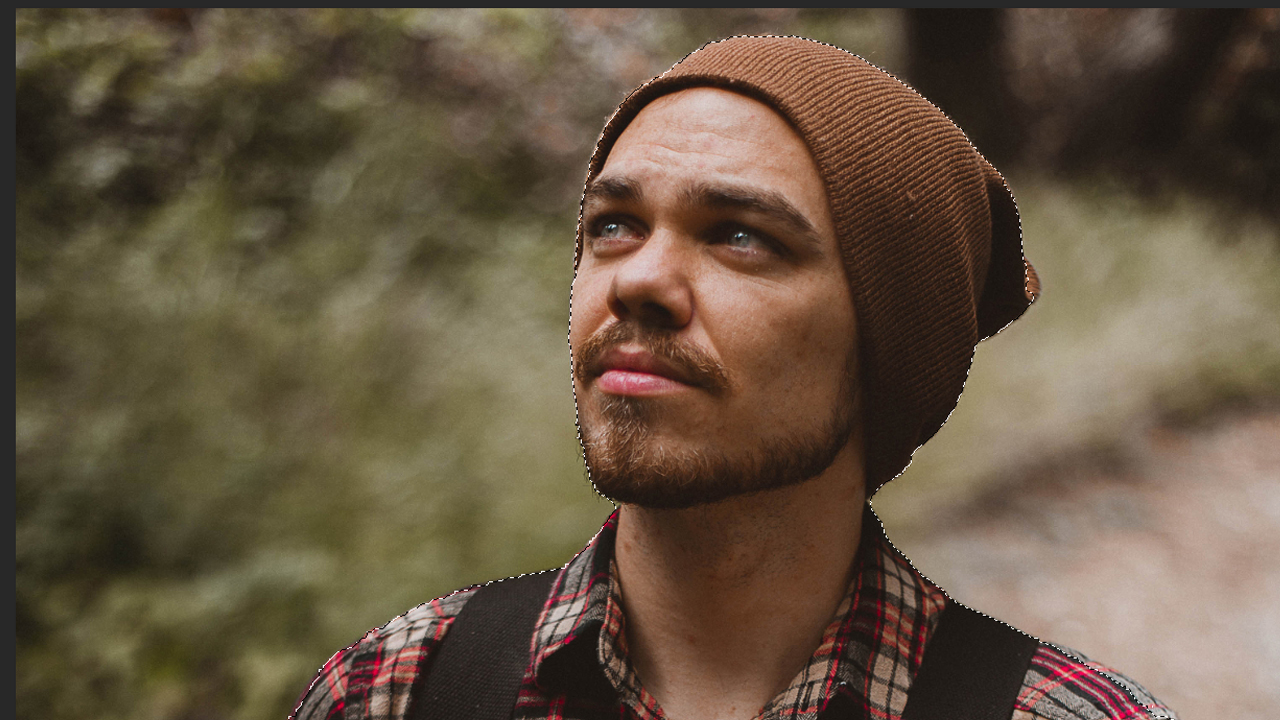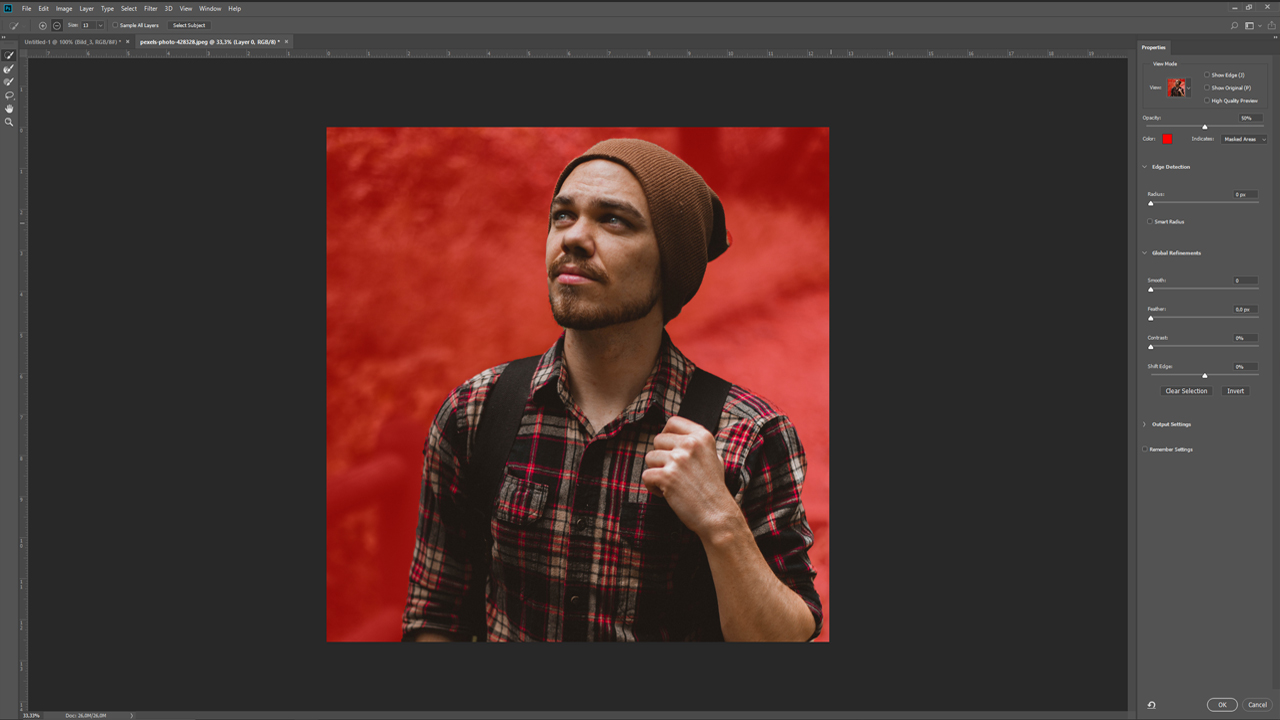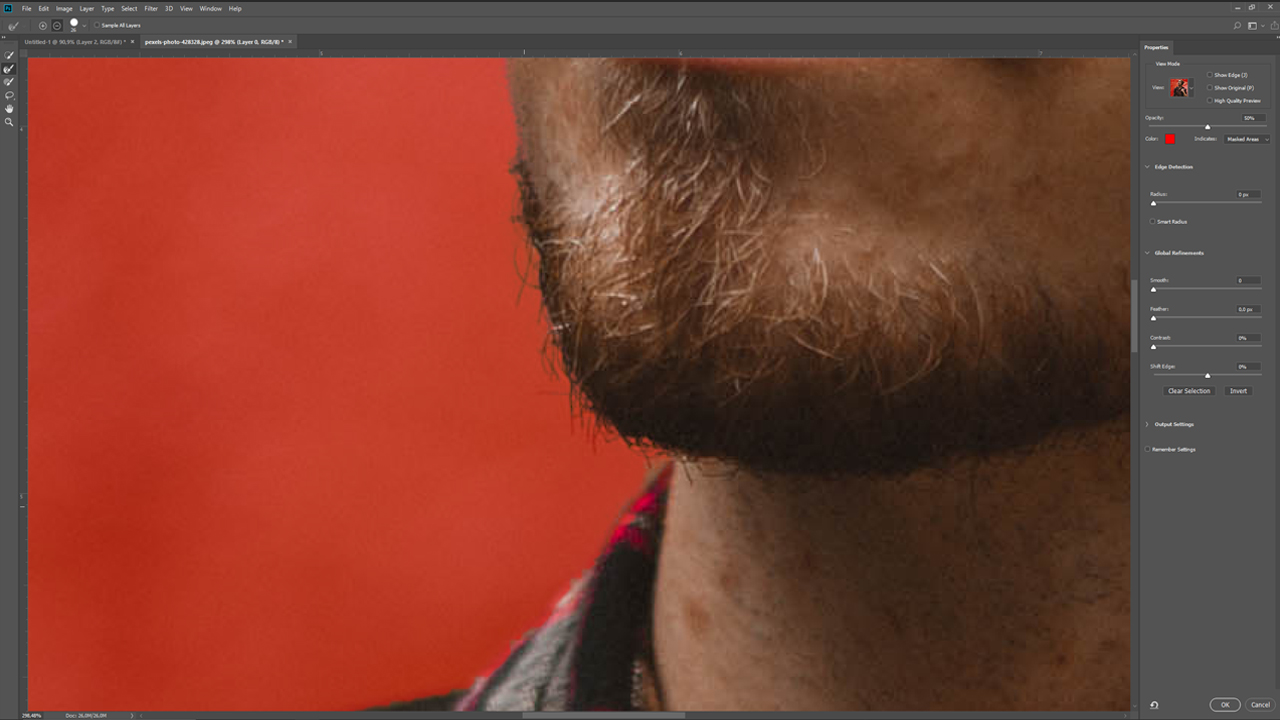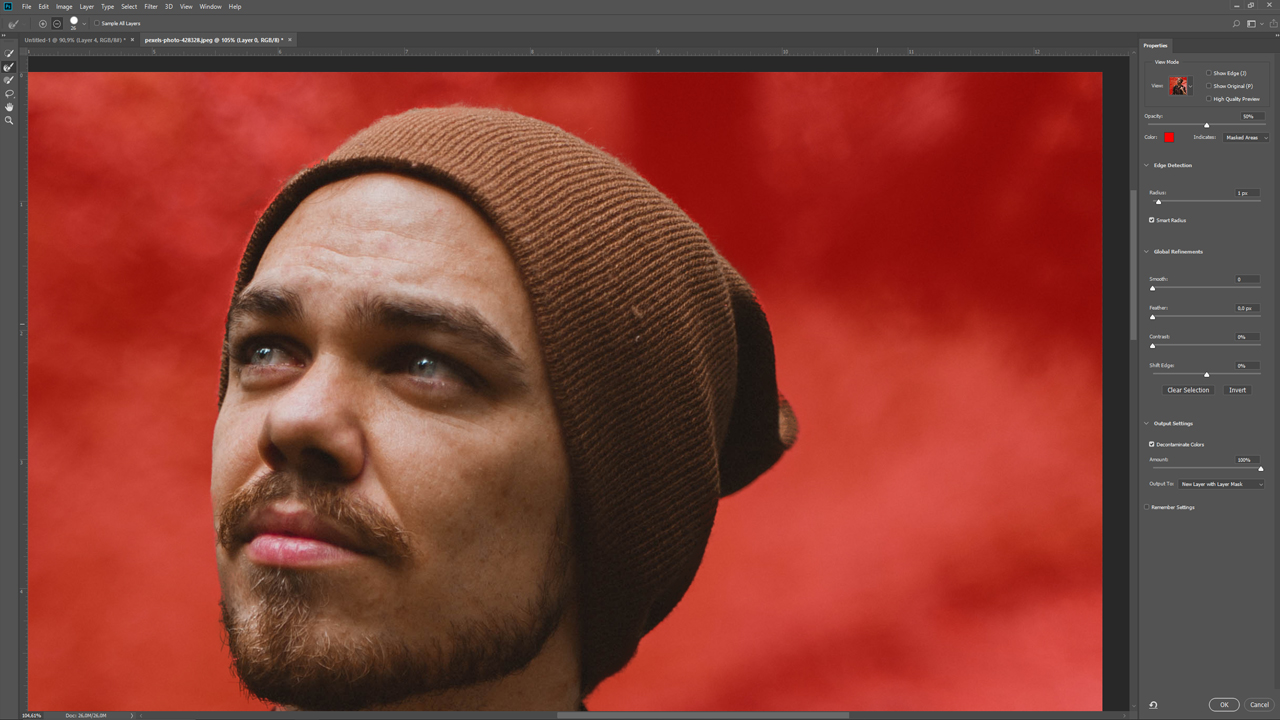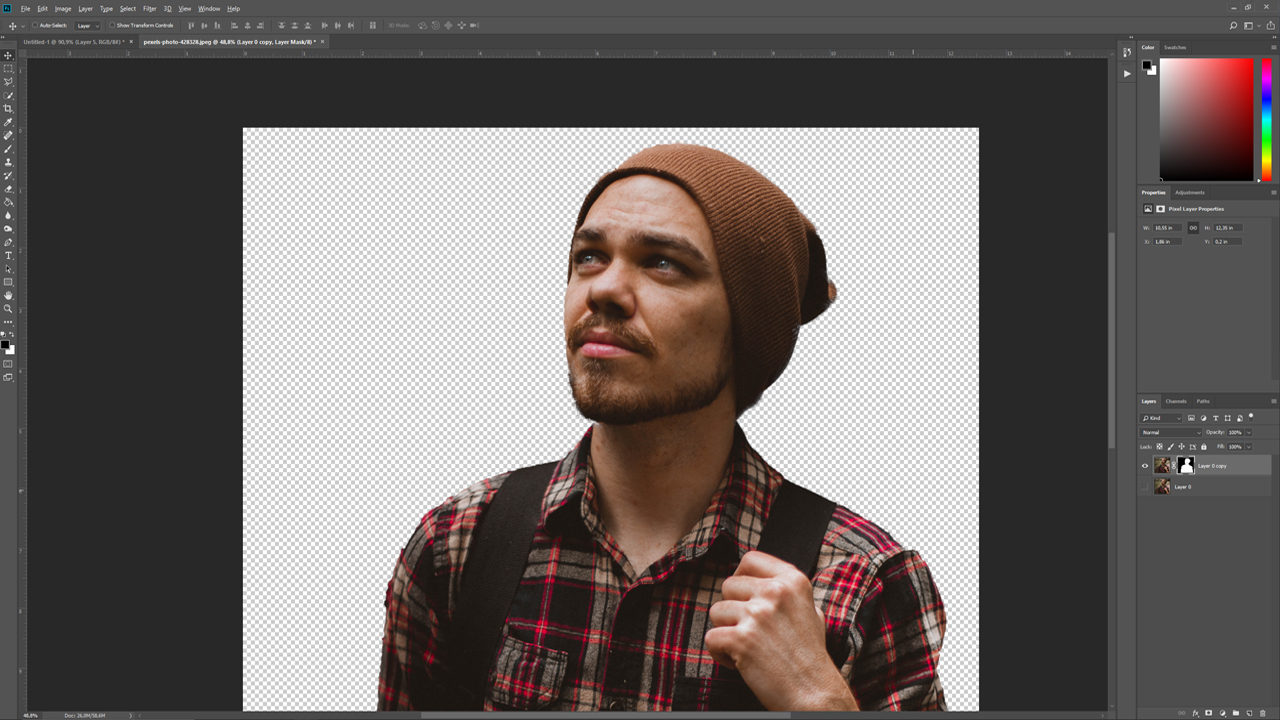Met de update van Adobe voor Photoshop CC 2018 zijn enkele spannende nieuwe functies beschikbaar. Een van de nuttigste is “Onderwerp selecteren” of “Subject Select”-tool. Hierbij selecteert Photoshop met slechts één klik op intelligente wijze zelf motieven zonder herhaaldelijk te hoeven klikken. En zo kunt u met, naar verhouding weinig moeite, objecten in Photoshop vrijstaand maken. Hoe goed de nieuwe tool werkt en welke voordelen dat bij het vrijstaand maken biedt, laten wij u in de volgende tutorial zien.
Stap 1: De juiste beeldselectie
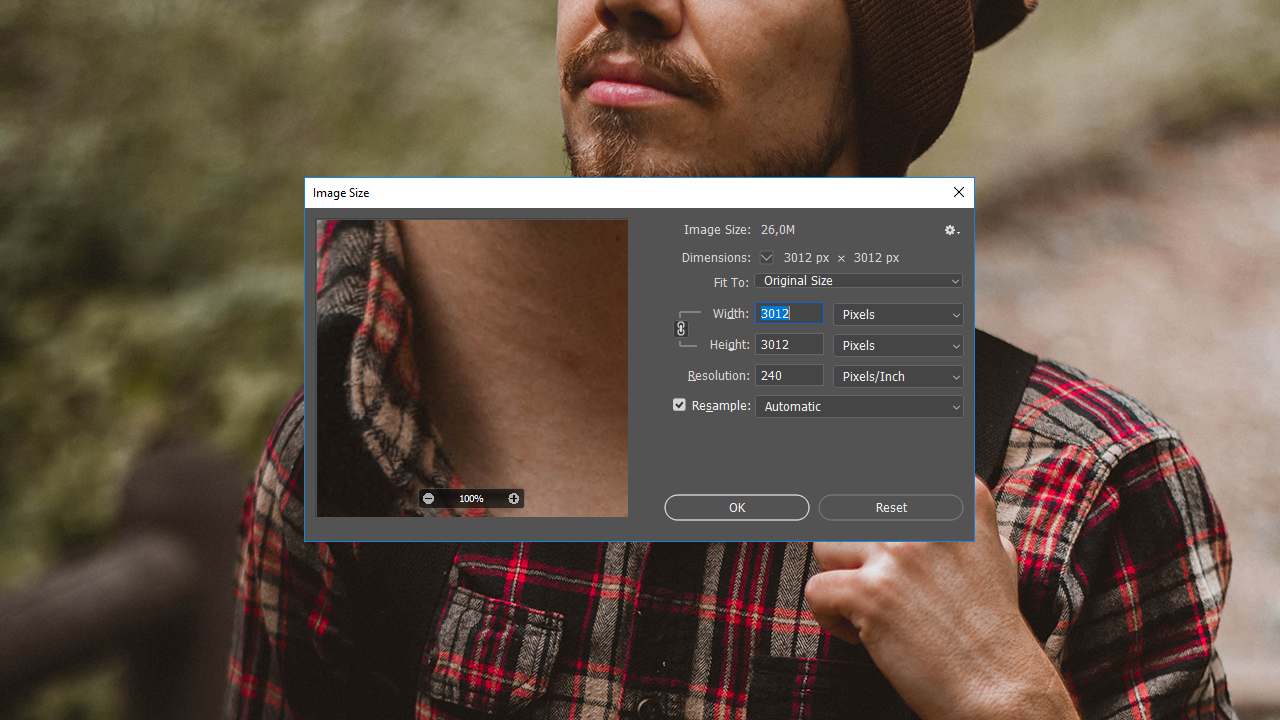
Net als bij andere methoden voor vrijstaand maken, is het voor een goed resultaat belangrijk dat uw foto beschikt over een zo groot mogelijke resolutie en een zo goed mogelijk contrast tussen het motief dat vrijstaand moet worden gemaakt en de achtergrond. Alleen dan lukt het vrijstaand maken zo snel en nauwkeurig mogelijk.
Stap 2: Onderwerp selecteren
Om de nieuwe functie “Onderwerp selecteren” in Photoshop CC 2018 toe te passen, klikt u eerst in het menu op Select en selecteert u vervolgens het nieuwe tabblad Subject. Photoshop zal nu de gehele foto analyseren en het motief dat vrijstaand moet worden gemaakt zelfstandig herkennen. Na een korte wachttijd ziet u dan een Selectie rond uw motief. De basisselectie die Photoshop maakt is in de meeste gevallen al heel goed. Desondanks worden af en toe niet alle contouren optimaal herkend. In dat geval heeft u de mogelijkheid de contourherkenning van Photoshop te ondersteunen.
Stap 3: Contourherkenning ondersteunen
Klik daarvoor opnieuw in het menu op Select en kies Select and mask. Vervolgens dient u aan de rechterkant een nieuw venster te zien en aan de linkerkant een balk met enkele nieuwe tools. Zet eerst in het rechtervenster de weergave op Overlay om de gedeelten te zien die door Photoshop automatisch werden geselecteerd. Alles wat rood is ingekleurd, wordt vrijstaand gemaakt respectievelijk gewist.
Vervolgens dient de selectie met behulp van de tools in de linkerbalk te worden verbeterd. Hier bevindt zich onder andere een Quick Selection-tool, om contouren te herkennen en een Refine edge-tool, om fijne gedeelten zoals bijvoorbeeld baardhaar te selecteren. Begin eerst met de tool Quick Selection en voer grove instellingen uit. In dit geval werd bijvoorbeeld een deel van de muts niet juist geselecteerd. Met de tool kunt u net als met de klassieke penseel op deze plaats schilderen, zodat Photoshop de rand beter herkend en vrijstaand maakt.
Ook de baardharen werden niet optimaal geselecteerd. Om deze te selecteren, kiest u de Refine edge-tool en schildert u net als hiervoor over de baardharen. De gedeelten die u moet bijwerken, zijn sterk afhankelijk van het motief. Hoe nauwkeuriger u werkt, des te beter zal het eindresultaat van het vrijstaand gemaakte motief zijn.
In het rechtervenster heeft u nu nog de mogelijkheid om aan de nieuwe vrijstaand maken-functie van Photoshop CC 2018 een bepaalde tolerantiedrempel toe te kennen, zodat er nog meer nuances van het motief worden geselecteerd. Activeer daarvoor de zogenoemde Smart radius en zet de regelaar op 1 px. U kunt natuurlijk ook experimenteren met de andere regelaars om een beter resultaat te bereiken. In dit voorbeeld is voorlopig de “slimme straal” met 1 px voldoende.
Stap 4: Met Photoshop vrijstaand maken door automatisch aangemaakt laagmasker
Open vervolgens het dropdown-menu Output settings en activeer het punt Decontaminate colours. Daarmee wordt de selectie opnieuw iets verfijnd. Tegelijkertijd verandert nu automatisch de Uitvoer van de uitgevoerde instellingen in New layer with layer mask. Dit is de optimale instelling om te voorkomen dat beeldinformatie helemaal verloren gaat of voor het geval u later nog meer correcties wilt uitvoeren. Want zo blijft uw originele laag behouden. Bevestig tot slot alles met de knop OK.
Nu ziet u uw motief dat vrijstaand is gemaakt met een layer mask. Vervolgens heeft u de mogelijkheid het motief op een willekeurige achtergrond te leggen en verder te bewerken.
Credits:
Vormgeving en tekst door mediavormgever Christoph Ullrich.