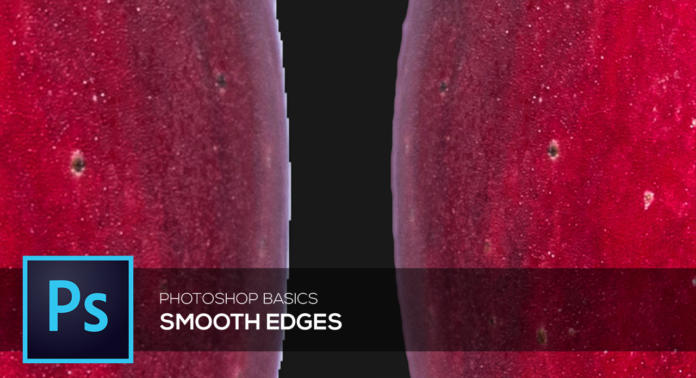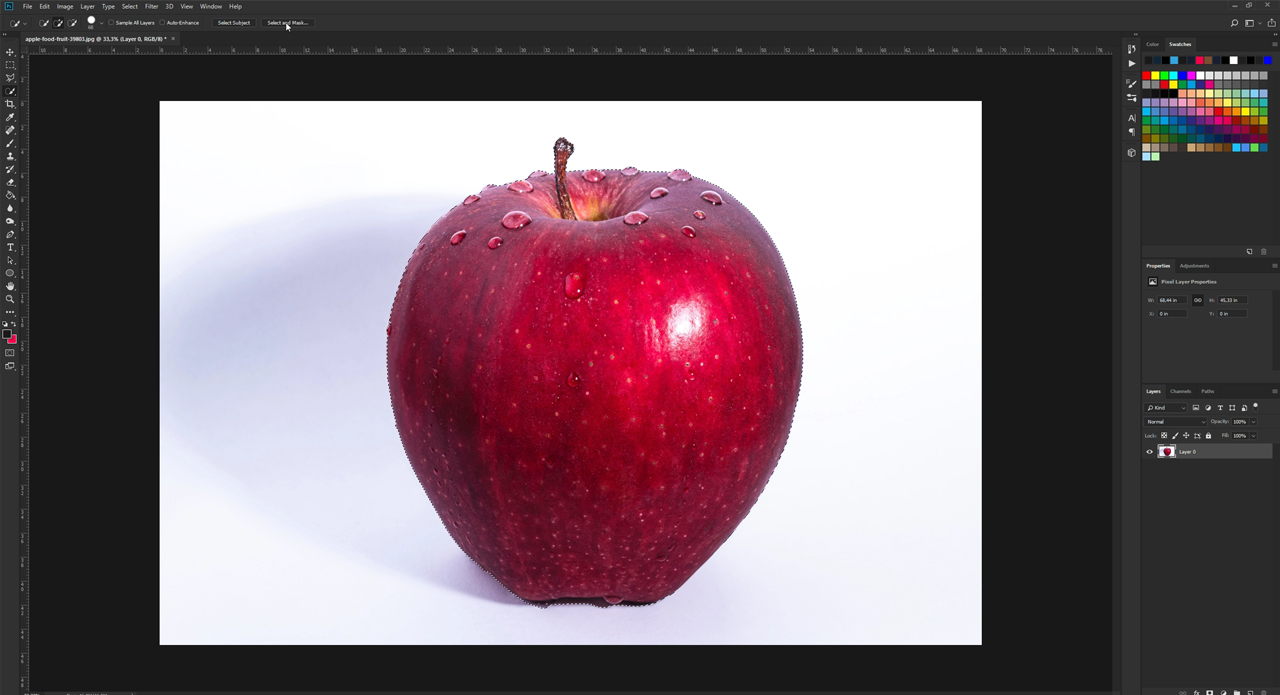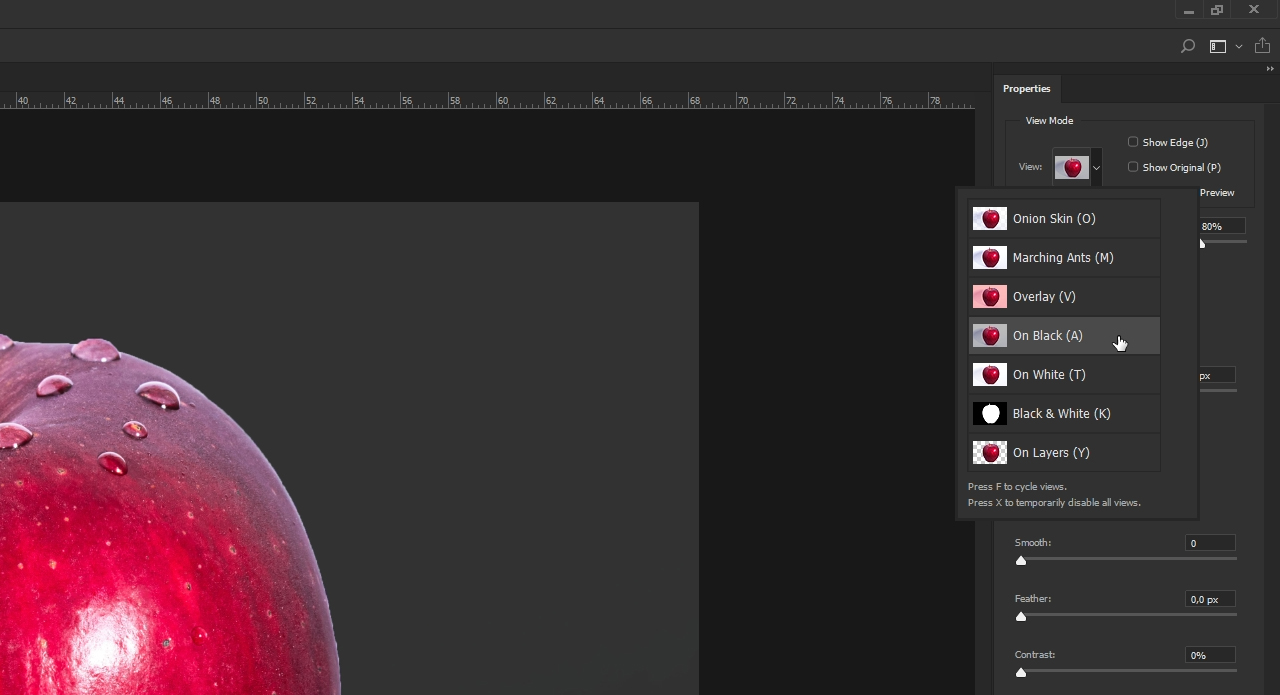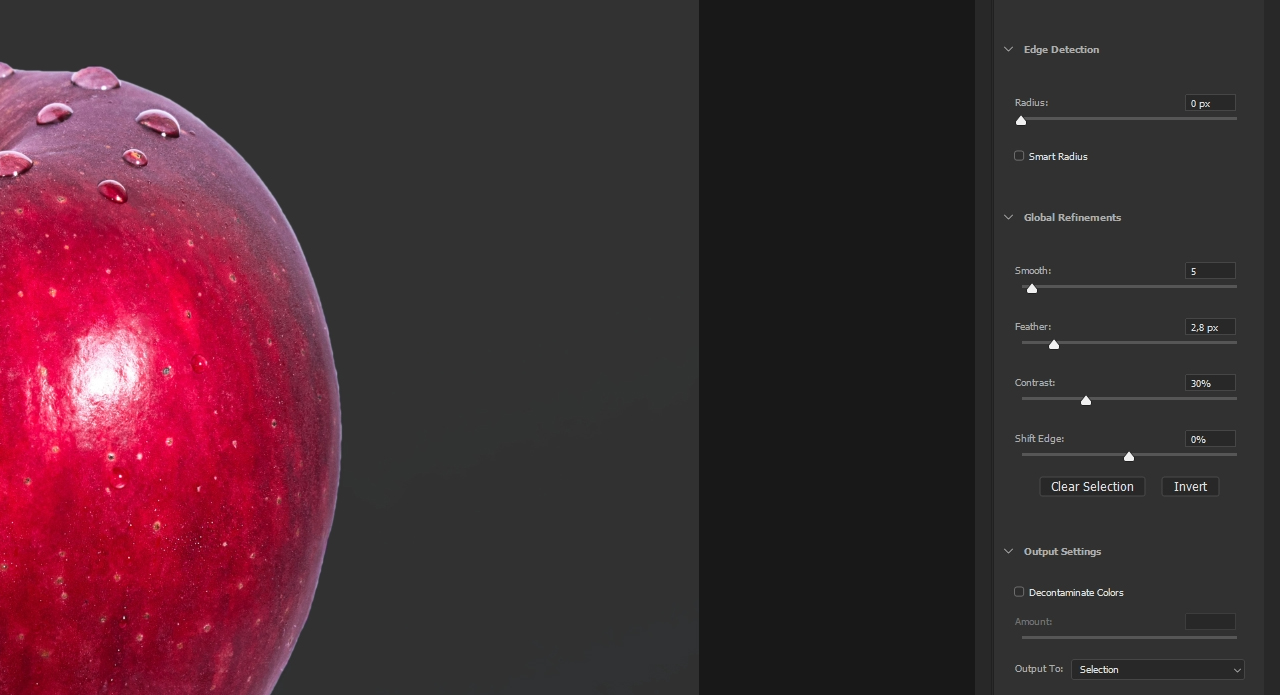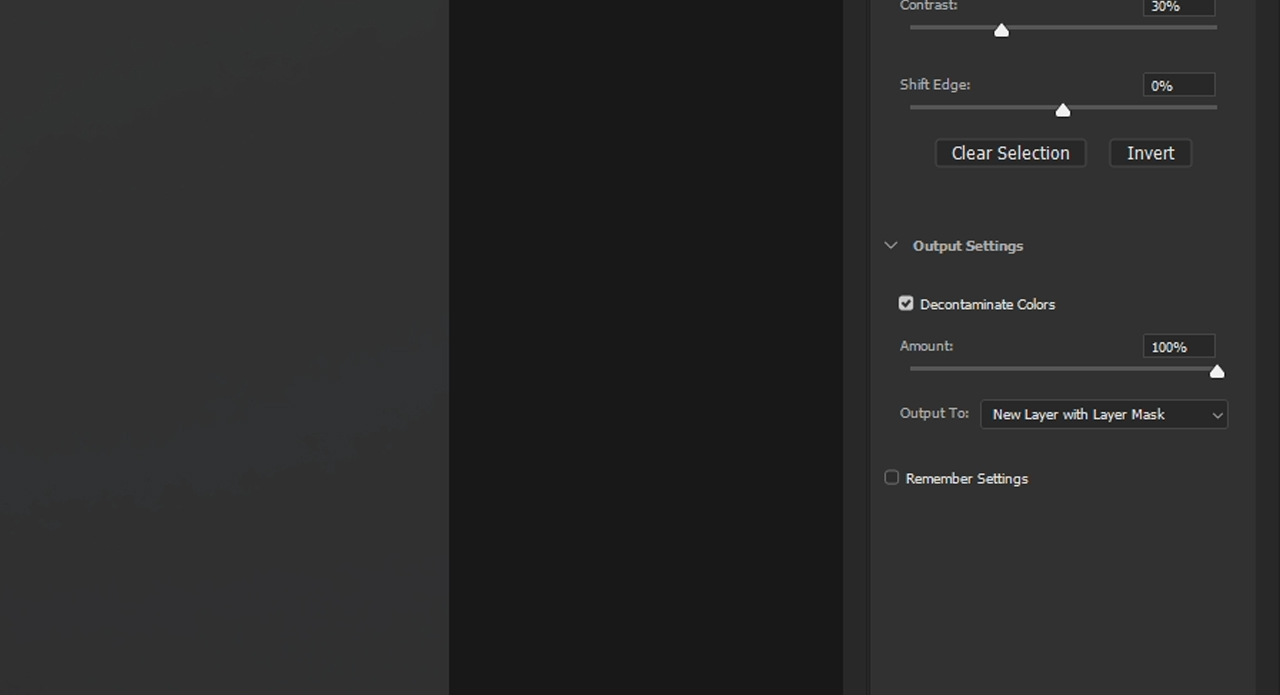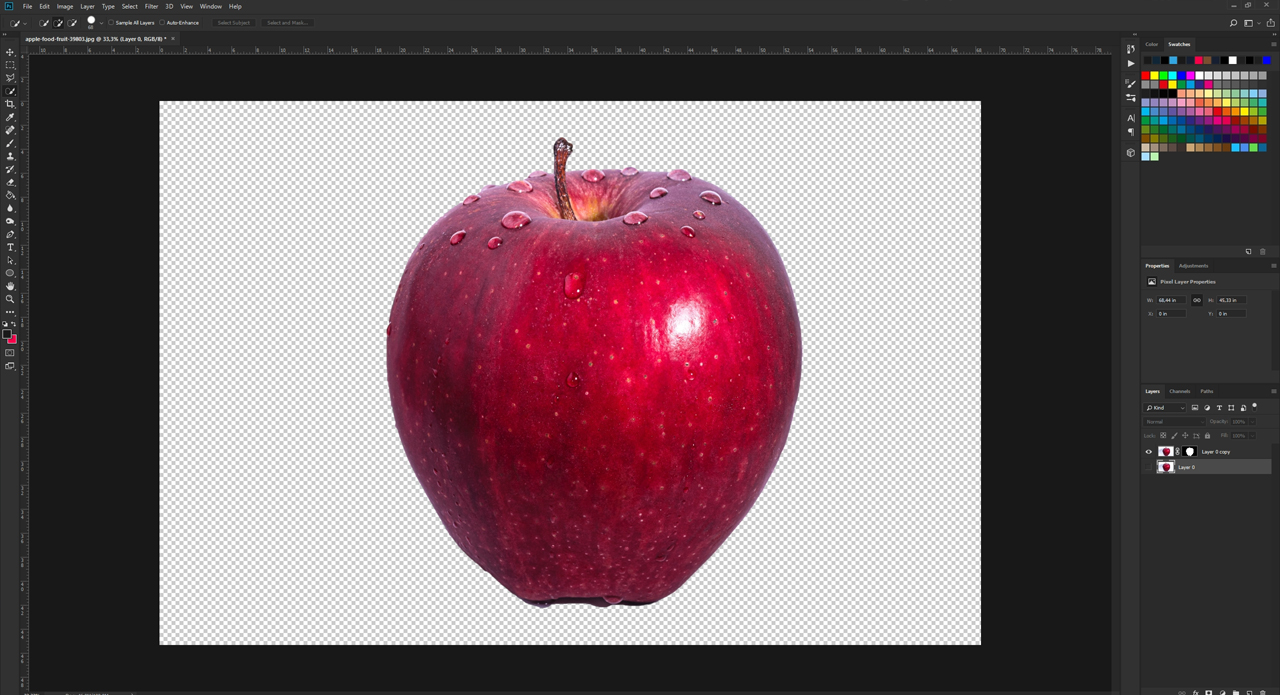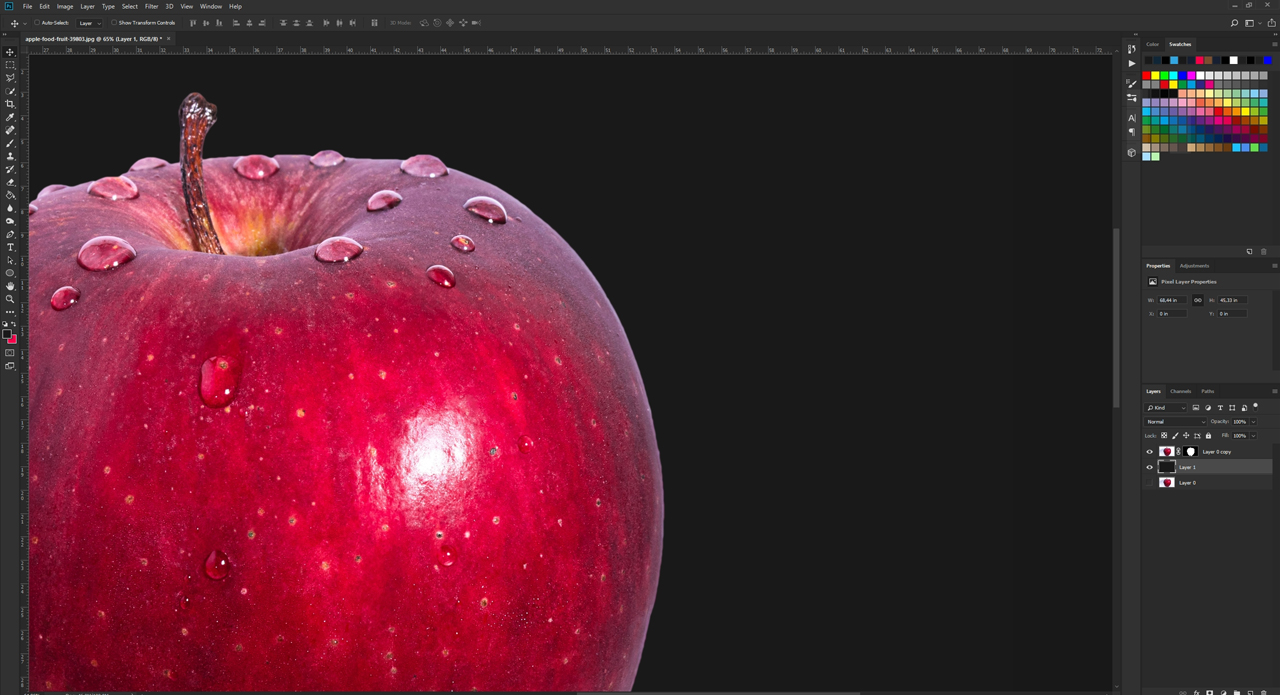Een van de fundamentele functies van Photoshop is het selecteren van motieven die vervolgens vrijstaand kunnen worden gemaakt. Wanneer er echter haast bij is, worden randen vaak niet netjes vastgelegd en zien er pixelig uit. Photoshop biedt voor zulke gevallen een paar nuttige en eenvoudige instellingsmogelijkheden om randen te verfijnen. In deze tutorial leert u hoe u deze goed kunt toepassen.
Wanneer u in Photoshop iets wilt selecteren, maskeren of vrijstaand wilt maken, moet u meestal van tevoren een selectie maken. Wanneer u echter niet veel tijd voor de bewerking heeft, kan het bij een snelle selectie gebeuren dat de randen er pixelig of zelfs slordig uitzien. Om dat te corrigeren biedt Photoshop een paar interessante en eenvoudige instellingsmogelijkheden, met behulp waarvan u in Photoshop randen kunt verfijnen. Daarmee bereikt u ook bij een snelle selectie prima resultaten.
Wat betekent het snel vrijstaand maken voor het “verfijnen van de randen”?
Om een motief zo snel mogelijk van de achtergrond los te maken, zijn gereedschappen als de “Toverstaf” of de “Snelle selectie” heel geschikt. Daarbij herkent Photoshop de randen van een motief automatisch en maakt een selectie. Wanneer direct in aansluiting op de selectie een laagmasker wordt gemaakt en het motief vrijstaand wordt gemaakt, dan vallen pixelige en slordige randen meteen op. Deze randen kunnen al naargelang bestaand contrast tussen motief en achtergrond beter of slechter zichtbaar zijn. Om dit probleem te verhelpen moet dus nogmaals een handje worden geholpen.
Tip: Hoe hoger de resolutie van uw originele foto is, des te eenvoudiger kan Photoshop de juiste randen herkennen en selecteren.
Welke motieven zijn zeer geschikt voor een nette selectie van de randen en het aansluitend vrijstaand maken?
Motief 1:
De resolutie van de palmen is heel hoog en ook het contrast van de foto is voldoende voor het vrijstaand maken. Het zou echter met de tools “Snelle selectie” of “Toverstaf” heel lang duren voordat men elk palmblad volledig geselecteerd heeft. De selectie zou dus heel veel tijd vergen en daarom dient voor het vrijstaand maken een andere methode te worden gekozen.
Conclusie: Niet geschikt om snel vrijstaand te maken.
Motief 2:
Ook bij het motief van de ijshoorntjes is de resolutie evenals het contrast hoog. In principe staat het vrijstaand maken hier niets in de weg. Wanneer men echter de afzonderlijke bolletjes ijs bekijkt, valt op dat er afzonderlijke ijskristallen te zien zijn en de randen van de bolletjes niet helemaal glad zijn. Bij een bewerking zouden de randen automatisch worden verfijnd en dan zou er een onrealistische indruk ontstaan.
Conclusie: Beperkt geschikt om snel vrijstaand te maken.
Motief 3:
Het motief van de appel heeft een heel hoge resolutie en het contrast is door de rode appel en de lichte witte achtergrond bijna optimaal. Het motief heeft in vergelijking met de bolletjes ijs duidelijke structuren en ook de waterdruppels zijn gestoken scherp.
Conclusie: Optimale voorwaarden om vrijstaand te maken.
Teksttutorial
Stap 1: Het motief selecteren
In dit voorbeeld moet de appel zo goed mogelijk en snel van de achtergrond worden losgemaakt. Selecteer daarvoor in de gereedschappen de Snelle selectie en schilder met ingedrukte linkermuistoets net zolang over het motief, totdat Photoshop een volledige selectie heeft aangemaakt. Let er hierbij ook op dat u details, zoals in dit voorbeeld de waterdruppels, meeselecteert. Wanneer Photoshop te veel in uw motief selecteert, houdt u de Alt-toets ingedrukt en schildert u over de desbetreffende plaatsen. Hoe dichter u daarbij inzoomt, des te beter kunt u de randen natekenen en Photoshop “laten zien” wat moet worden geselecteerd.
Stap 2: De randen verfijnen met “Selecteren en maskeren”
Nadat uw motief volledig werd geselecteerd, klikt u in het menu op de knop Selecteren en maskeren. Standaard wordt het geselecteerde motief weergegeven in het venster dat vervolgens verschijnt, en de achtergrond wordt lichtrood ingekleurd. Wanneer u de randen echter wilt verfijnen, is een andere weergave raadzaam. Deze kunt u rechts in het dropdown-menu Weergave wijzigen. In dit voorbeeld wordt de weergave Op zwart geselecteerd en de dekking ingesteld op 80 procent. Zo zijn de randen van de appel heel goed zichtbaar. Vergroot vervolgens de weergave van een gedeelte waarin de pixelige randen heel goed opvallen.
Om deze rand nu gladder te maken, kunt u de regelaars in het rechtermenu onder het punt Globale verbeteringen verschuiven. Daarbij dient allereerst het opvallende trapeffect te verdwijnen. Schuif de regelaar daarvoor onder Afronden naar een waarde tussen 3 en 6. In dit geval wordt de waarde 5 ingesteld. Vervolgens wordt de rand vervaagd. Stel daarvoor onder Doezelen een waarde in tussen 2 en 3. Hier wordt de waarde 2,8 toegepast. Door de regelaar van het contrast hoger te zetten, wordt de geselecteerde rand scherper getekend, zodat de rode appel nog beter tegen de lichte achtergrond afsteekt. In dit voorbeeld wordt de waarde 30 ingesteld. De regelaar voor Rand verschuiven is niet nodig, omdat hier noch meer achtergrond moet worden toegevoegd, noch beeldinformatie van de appel verloren moet gaan.
Stap 3: Vrijstaand gemaakt en bewerkt motief laten uitvoeren
Plaats ter afsluiting van de bewerking een vinkje bij Kleuren zuiveren. Daarbij wordt een dun zwart kader langs de bewerkte rand zichtbaar. Dit zal echter bij bevestiging van het venster weer verdwijnen. Een ander voordeel van de aangevinkte functie Kleuren zuiveren is, dat het motief direct met een nieuwe laag inclusief laagmasker wordt uitgevoerd Wanneer u deze stappen heeft gevolgd, bevestigt u het venster met OK.
Nu ziet u uw vrijstaand gemaakte motief. Om het eindresultaat te zien, maakt u een nieuwe laag aan en vult u deze in een willekeurige kleur. Zodra de achtergrond gevuld is, ziet u dat de randen van de appel duidelijk gladder zijn dan nog vóór de bewerking.
Daarmee is uw bewerking voltooid en uw vrijstaand gemaakte motief kan verder worden verwerkt.
Credits:
Tutorials (tekst en video) evenals vormgeving van mediavormgever Christoph Ullrich.