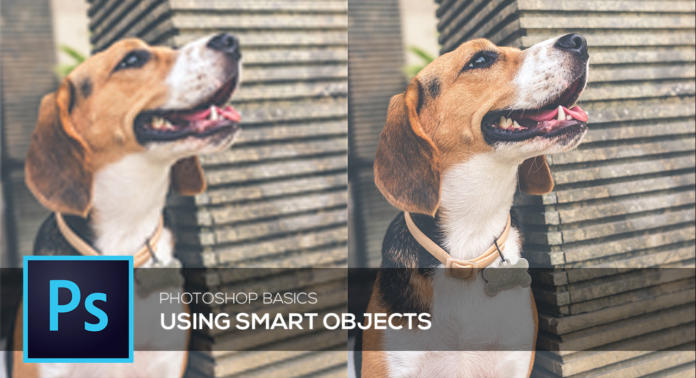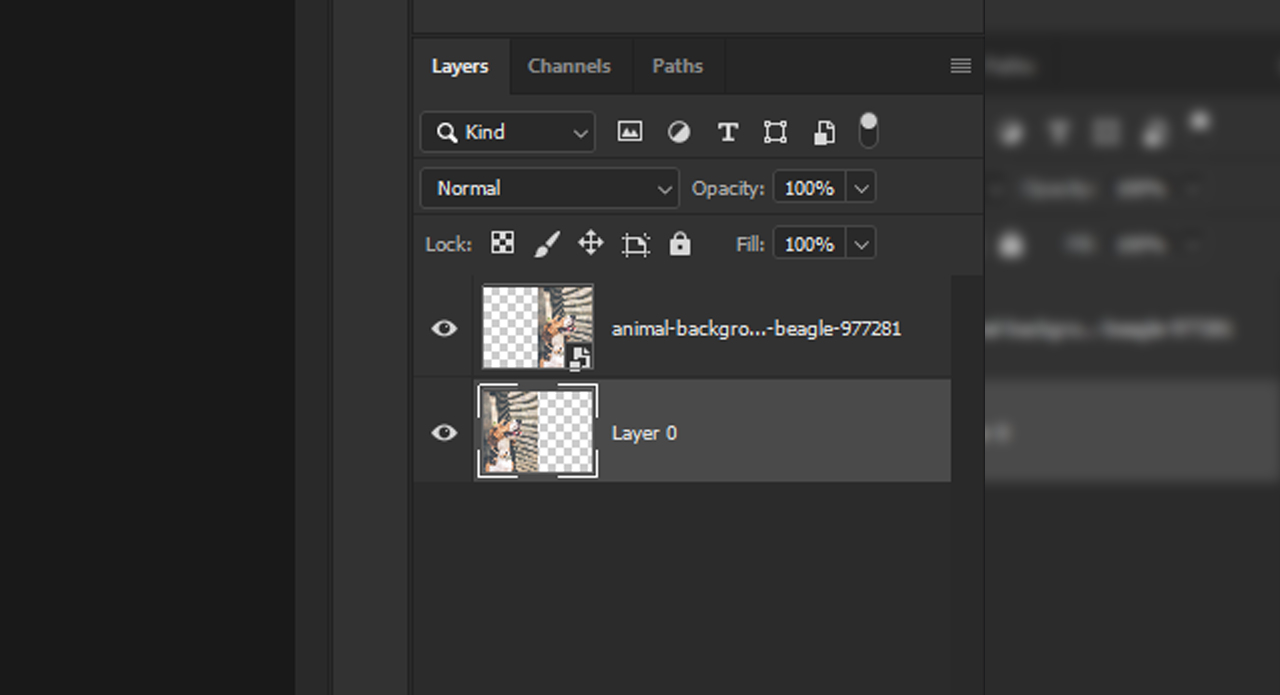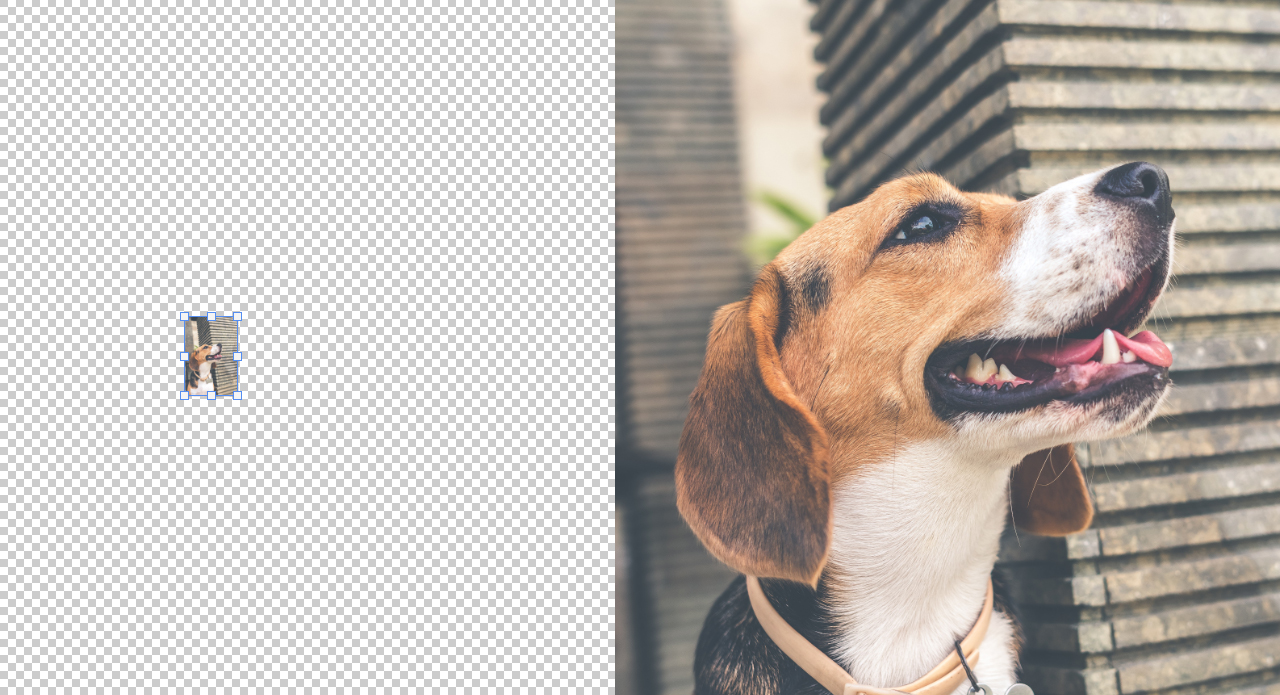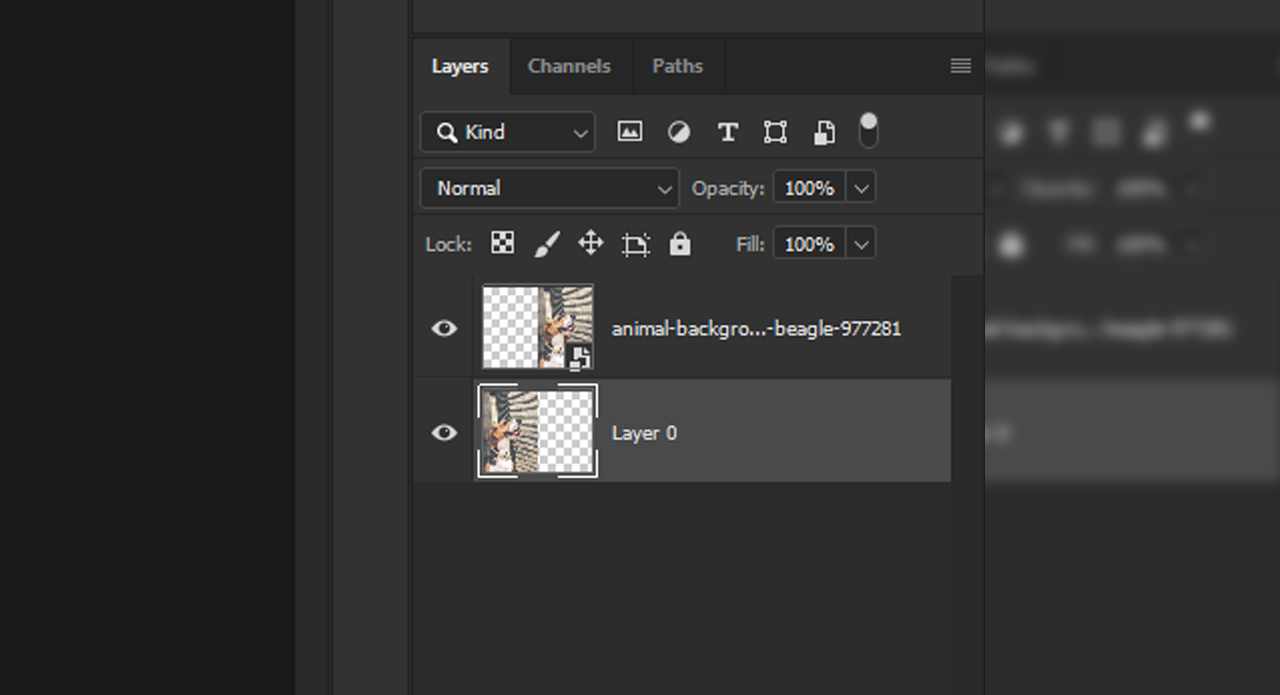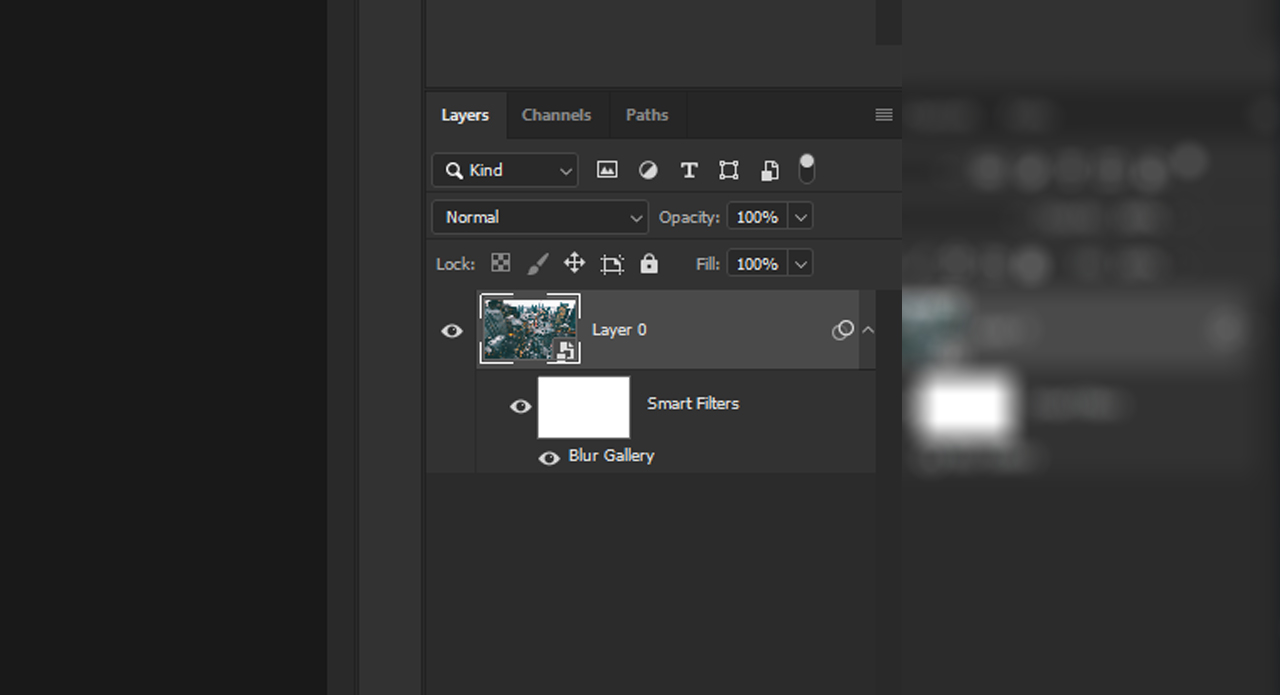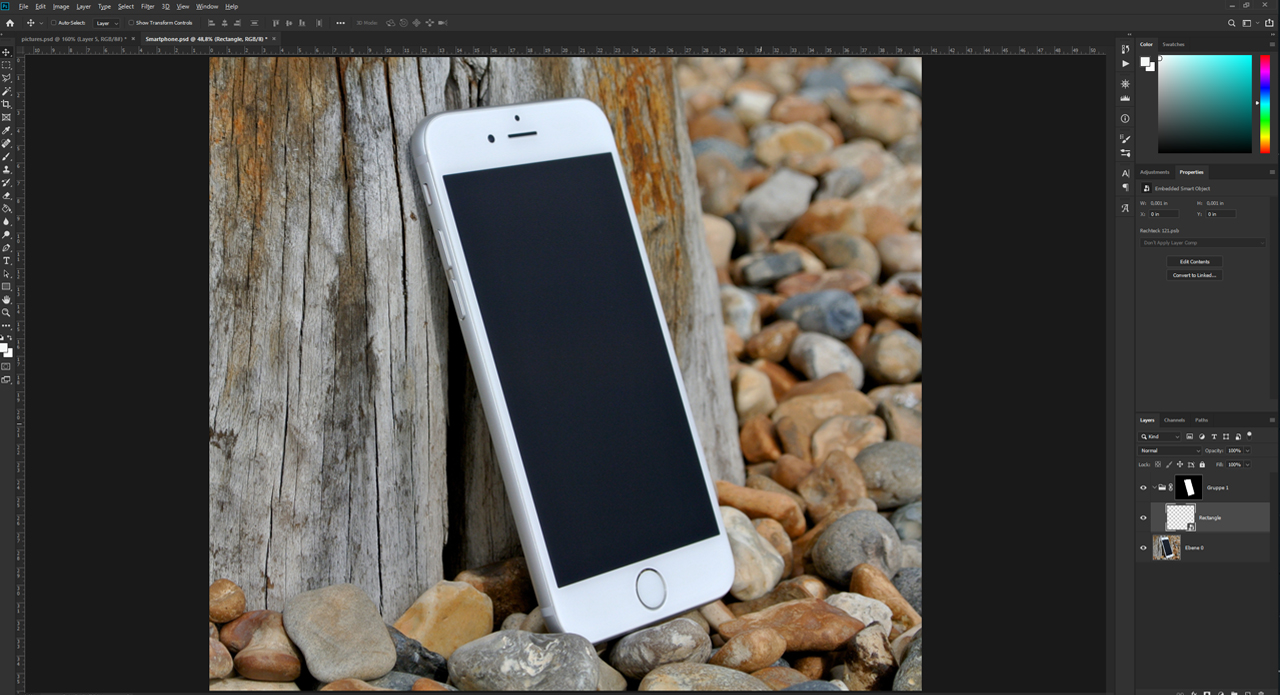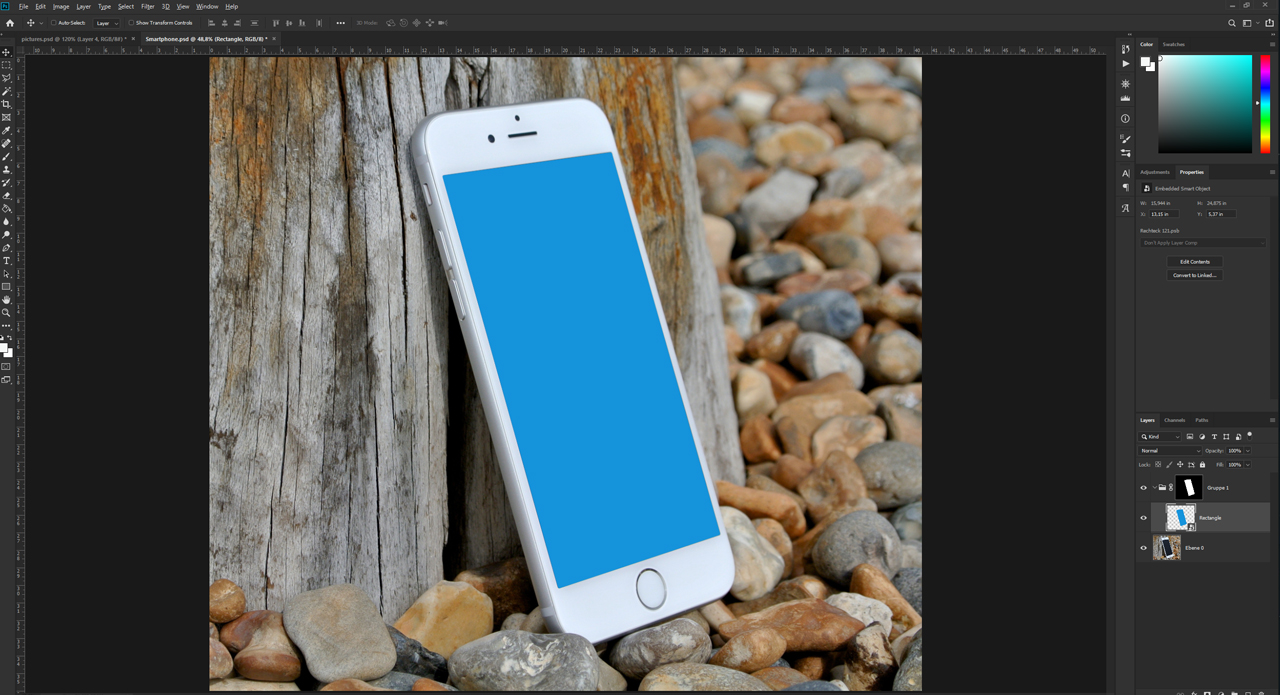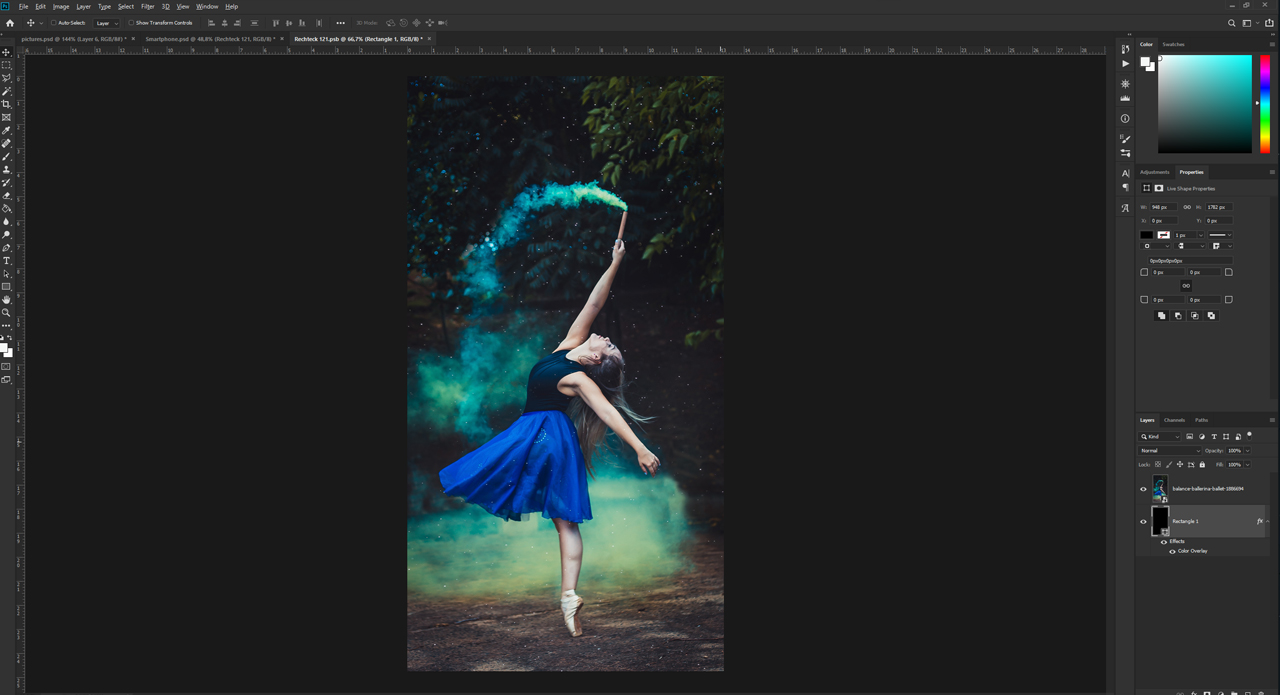Bij slimme objecten houdt men er eerst geen rekening mee hoe omvangrijk en veelzijdig de Photoshop-functie kan worden toegepast. Alleen al het converteren van een afbeelding naar een slim object kan de gehele workflow van de beeldbewerking vereenvoudigen. In deze tutorial laten wij u drie toepassingsmogelijkheden zien, waarbij slimme objecten in Photoshop u bij uw werkzaamheden kunnen ondersteunen.
Inhoud
- Slimme objecten in Photoshop
- Videotutorial
- Afbeeldingen zonder informatieverlies naar believen vergroten
- Effecten naderhand aanpassen
- Slimme objecten als mock-up gebruiken
Slimme objecten in Photoshop toepassen
Jeder, der mit Adobe Photoshop arbeitet, hat sicherlich schon einmal ein Bild verkleinert und zu einem späteren Zeitpunkt festgestellt, dass es im Original doch besser ausgesehen hat. Das Ärgerliche daran ist allerdings, dass schon während der Verkleinerung zahlreiche Bildinformationen verloren gegangen sind, die sich nicht ohne Weiteres wiederherstellen lassen. Für genau diesen Zweck gibt es in Photoshop Smartobjekte.
De algemene functie
Wanneer een afbeelding in Photoshop wordt geïmporteerd, gaat het daarbij direct om een slim object. Dat betekent dat er niet gewoon maar een afbeelding werd geïmporteerd, maar een volledig nieuw document, dat behalve de geïmporteerde afbeelding ook de complete beeldgegevens bevat. Dat levert bij de bewerking een groot voordeel op: Bij een verkleining van de afbeelding wordt eigenlijk het geïmporteerde bestand verkleind en niet de afbeelding zelf. Omdat de originele gegevens beschikbaar blijven, kan de afbeelding ook zonder verliezen weer worden vergroot naar de oorspronkelijke afmetingen.
Waaraan herken ik of ik met een slim object werk?
Of het bij uw afbeelding gaat om een slim object herkent u aan het kleine bestandspictogram dat zich op de laagminiatuur (de thumbnail) in het desbetreffende venster bevindt. Wanneer er geen bestandspictogram zichtbaar is, verliest u de beeldgegevens bij het verkleinen en is er sprake van kwaliteitsverlies.
U kunt uw afbeelding of uw te bewerken laag in Photoshop op elk moment converteren naar een slim object. Door met de rechtermuisknop op de gewenste laag te klikken, kunt u het commando Omzetten in slim object selecteren.
Alle afbeeldingsinformatie wordt op het moment van de omzetting opgeslagen en blijft behouden. Bij het vergroten buiten de gegevens van de originele afbeelding, verliest de afbeelding natuurlijk toch aan kwaliteit, omdat daarvoor immers geen desbetreffende beeldgegevens aanwezig zijn. Maak daarom het liefst altijd gebruik van de automatische functie waarbij een nieuw geïmporteerde afbeelding direct als slim object wordt aangelegd. Zet deze dus niet om in een gerasterde laag, wanneer dit niet nodig is voor andere stappen van de beeldbewerking.
Meer toepassingsmogelijkheden van slimme objecten in Photoshop
U weet nu dat een slim object alle relevante beeldgegevens behoudt. Bovendien kan een toegepast effect met een slim object zó worden aangelegd, dat er naderhand wijzigingen en aanpassingen mogelijk zijn. U hoeft een toegepast effect dus niet eerst weer met de toetscombinatie Ctrl+Z te verwijderen, maar kunt het desbetreffende deelvenster van het effect direct in het lagenvenster openen door te dubbelklikken.
Verder is het slimme object ook bij het gebruik van mock-ups heel populair. Heeft u bijvoorbeeld een smartphone waarvan het afgebeelde motief op het display regelmatig moet worden veranderd? Dan kunt u het slimme object gebruiken om met slechts een paar klikken en nieuwe afbeelding in te voegen. Daarbij bespaart u de tijd die nodig is om nieuwe motieven steeds weer aan het display aan te passen.
Videotutorial
Voorbeeld 1: Afbeeldingen zonder kwaliteitsverlies naar believen vergroten
De functie die aan slimme objecten ten grondslag ligt, wordt in dit eerste voorbeeld nogmaals verduidelijkt. Aan de linkerkant van het document bevindt zich de afbeelding van de hond als gerasterde laag. Wanneer u deze afbeelding met de toetscombinatie Ctrl+T duidelijk verkleint, dit met de Enter-toets bevestigt en dan terug naar de oorspronkelijke afmetingen vergroot, ziet u (hierboven op de afbeelding en in de video) een duidelijk verschil met de afbeelding aan de rechterkant.
Door de vergroting heeft het motief duidelijk afbeeldingsinformatie verloren en is er sprake van kwaliteitsverlies. De rechterafbeelding werd van tevoren in een slim object omgezet. Dat kunt u herkennen aan het kleine bestandspictogram bij de laagminiatuur.
Wanneer u vervolgens deze afbeelding verkleint, dit met de Enter-toets bevestigt en daarna weer naar de oorspronkelijke afmetingen vergroot, dan ziet u dat het motief haarscherp blijft. Door de omzetting in een slim object wordt dus alle informatie die de afbeelding op het moment van de conversie had, opgeslagen en deze blijft behouden voor de verder workflow.
Voorbeeld 2: Effecten naderhand aanpassen
In dit voorbeeld moet langs de weg het momenteel zeer populaire tilt-shift-effect lopen. Dit plaatst een wazig effect over alle geselecteerde gedeelten en alleen een van tevoren gedefinieerde strook blijft haarscherp. Zet de afbeelding daarvoor eerst om in een slim object: Klik met de rechtermuisknop op de afbeeldingslaag en selecteer vervolgens het commando Omzetten in slim object.
Tilt-Shift-Methode
Tilt-shift komt uit de fotografie en is de naam van een objectief waarmee foto’s kunnen worden gemaakt waarbij het perspectief wordt aangepast. Daardoor ziet de gemaakte foto eruit als een miniatuurlandschap of een speelgoedmodel. Dit effect kan bij de nabewerking van foto’s ook kunstmatig worden gecreëerd, bijv. in Adobe Photoshop.
Voeg dan via Filter → Galerie Vervagen het effect Tilt-Shift toe. In het deelvenster dat dan wordt geopend, kunt u het tilt-shift-effect zo instellen, dat dit de weg volgt. Via de kleine cirkelvormige regelaar kunt u bovendien heel eenvoudig de sterkte van de vervaging instellen.
Klik vervolgens in het bovenste gedeelte van het deelvenster op OK om het effect toe te passen. In het venster van de lagen ziet u dan de afbeeldingslaag en het daaronderliggende effect. Dit werd aangelegd als zogenoemd slim filter, en daarmee kunt u dan door te dubbelklikken opnieuw wijzigingen in de instellingen van het effect uitvoeren.
U komt daarbij direct weer in het deelvenster van het tilt-shift-effect terecht. Als aanvulling op het slimme filter krijgt u een laagmasker, waarmee u gedeelten kunt verbergen waarvoor het effect niet moet gelden.
Voorbeeld 3: In Photoshop slimme objecten als mock-up gebruiken
Op het display van een smartphone die schuin tegen een boom staat, moet een afbeelding worden ingevoegd die regelmatig moet kunnen worden veranderd en qua perspectief correct moet zijn uitgelijnd. Natuurlijk kan men een afbeelding importeren en elke keer opnieuw handmatig aan het display aanpassen. Maar met behulp van een slim object kunt u zich dit werk besparen.
Laag voor de mock-up in slim object converteren
Om ervoor te zorgen dat de aanpassing aan het display iets gemakkelijker verloopt, werd eerst al een laagmasker op een map rond het display gemaakt. Maak daarna met het rechthoek-gereedschap een kader dat ongeveer zo groot is als het display. Klik dan met de rechtermuisknop op de rechthoek-laag in het lagenvenster en selecteer het commando Omzetten in slim object.
Vlak aanpassen
Alle informatie zoals de afmetingen of de huidige kleur van de rechthoek wordt opgeslagen. Sleep de rechthoek – wanneer dit nog niet is gebeurd – naar de map met het laagmasker en klik vervolgens op Bewerken → Transformatie → Vervormen. Nu kunt u elk hoekpunt van de rechthoek met de linkermuisknop aanklikken, verslepen en zo aan de afmetingen van het display van de smartphone aanpassen.
Zodra de rechthoek het hele display bedekt, bevestigt u de instellingen met de Enter-toets.
Afbeelding invoegen
Om nu een afbeelding in de rechthoek in te voegen, dubbelklikt u op de rechthoek-laag in het lagenvenster. Uw rechthoek wordt dan geopend als nieuw gekoppeld document. U bevindt zich nu dus als het ware in het slimme object in het bronbestand. Omdat de omzetting in een slim object heeft plaatsgevonden voordat de rechthoek aan het display werd aangepast, ziet u hier het gebruikelijke bovenaanzicht op de rechthoek. In dit gedeelte kunt u nu een afbeelding importeren en naar believen aanpassen.
Slim object opslaan en mock-up voltooien
Na de aanpassing moet het document respectievelijk het slimme object worden opgeslagen. Dat herkent u ook aan het kleine sterretje op het bovenste tabblad van het document. Druk op de toetscombinatie Ctrl+S om het document of het slimme object op te slaan. U kunt het document dan via de X op het tabblad van het document sluiten en keert zo terug in uw smartphone-mock-up. Uw afbeelding wordt dan op het displayvlak weergegeven en is zodoende qua perspectief correct uitgelijnd.
U kunt het document in de laatste stap opslaan als psd-bestand en de afbeelding op het display van de smartphone op elk moment veranderen of vervangen door te dubbelklikken op de rechthoek-laag in het lagenvenster.
Credits:
Vormgeving en tekst door mediavormgever Christoph Ullrich.