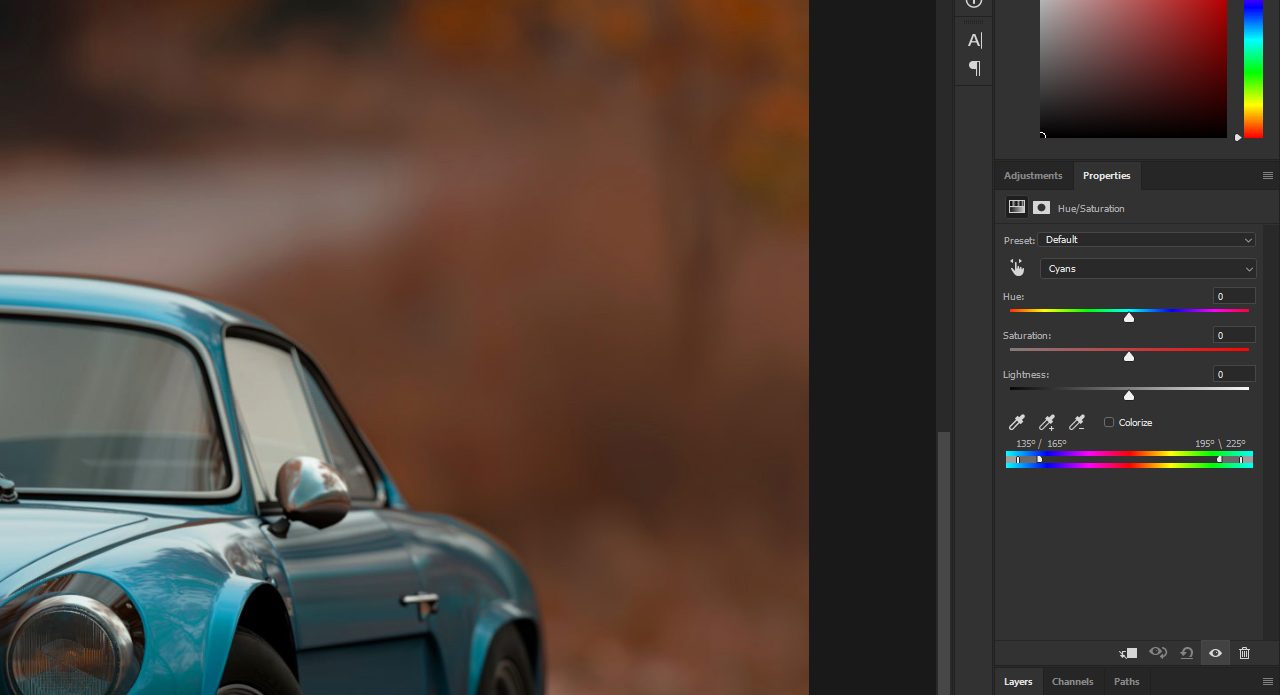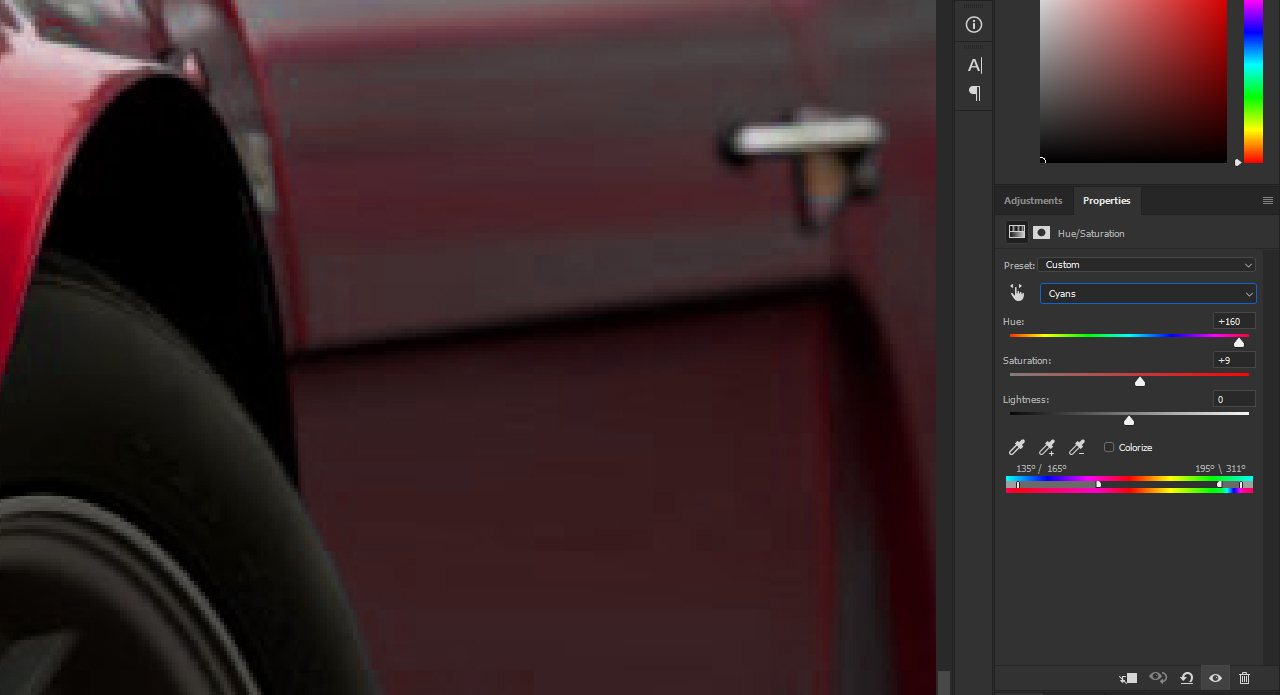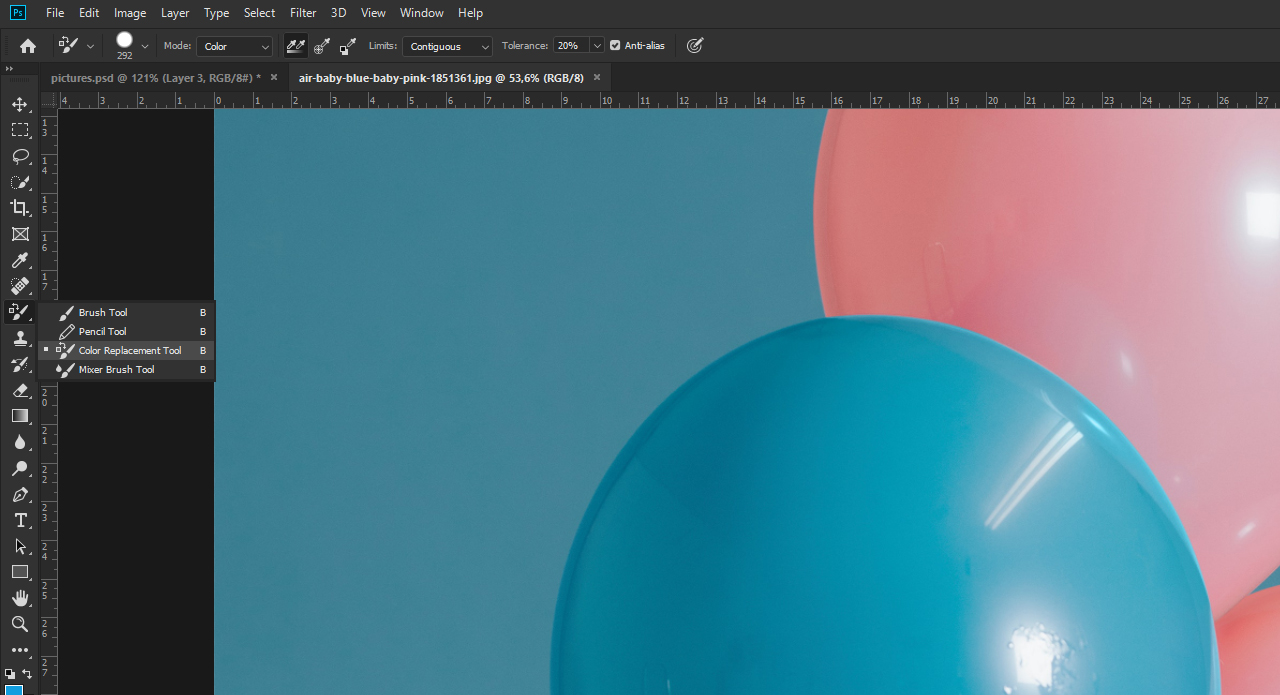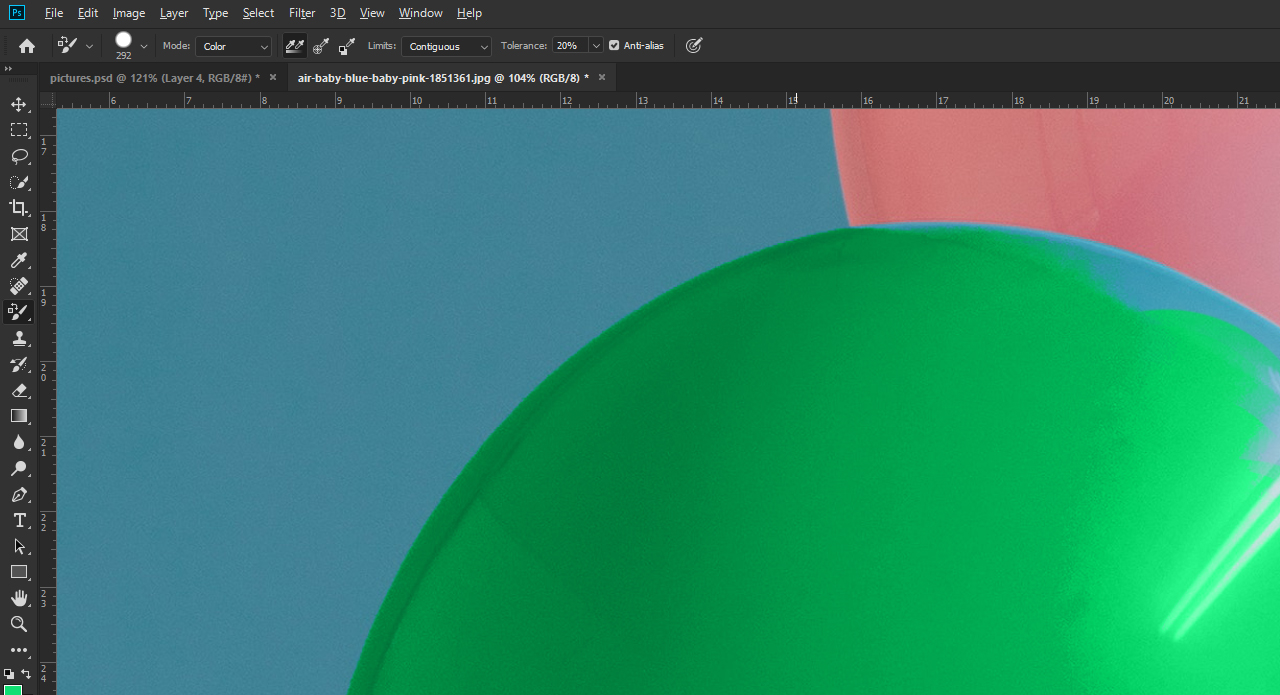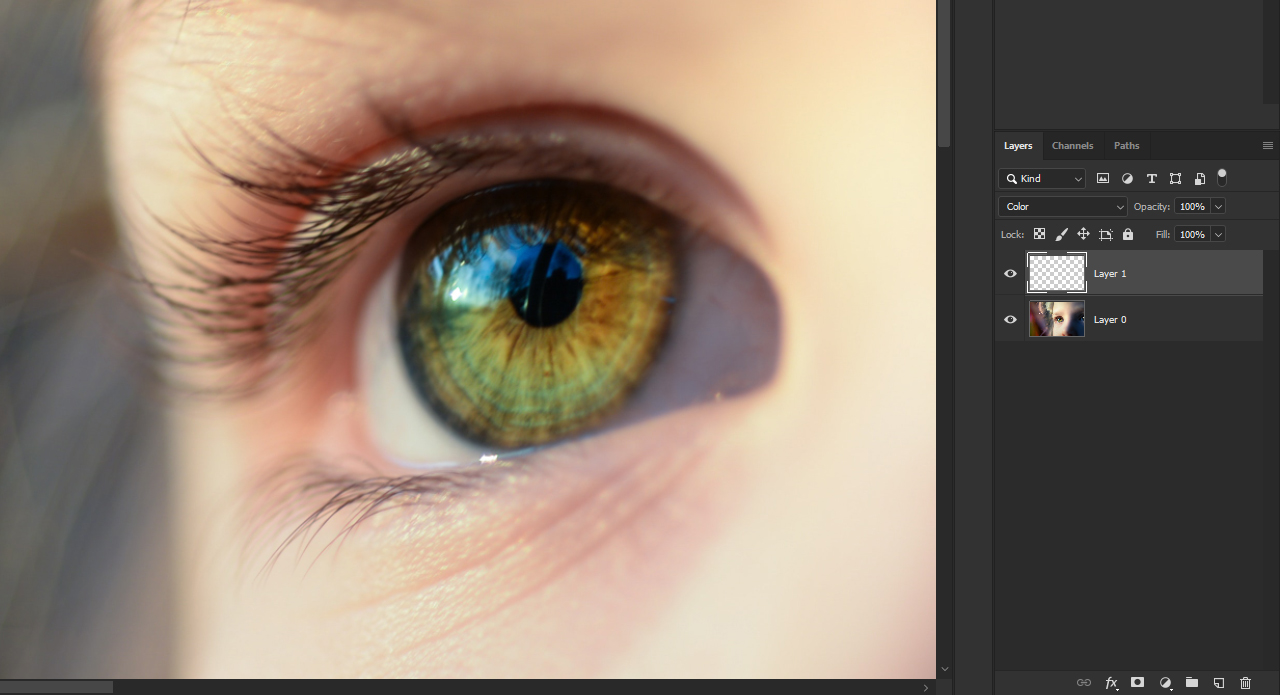Een heel populaire functie van Photoshop is de mogelijkheid om met slechts een paar klikken kleuren naar eigen wens aan te passen of zelfs helemaal te vervangen. In veel gevallen moet daarvoor echter eerst een bepaald gedeelte van de afbeelding vrijstaand worden gemaakt. In deze tutorial laten wij u drie methoden zien hoe u kleuren kunt vervangen, zonder dat er eerst een deel vrijstaand moet worden gemaakt.
In Photoshop kleur vervangen – zonder eerst vrijstaand te maken
Net als bij veel andere functies van Photoshop kunnen ook kleuren op veel verschillende manieren worden vervangen. Zonder een gedeelte eerst vrijstaand te maken is het echter wel raadzaam eerst na te denken over de methode die voor het desbetreffende motief het geschiktst is. Bekijk daarvoor uw afbeelding als geheel. Steekt het contrast van het gedeelte waarvan u de kleur wilt vervangen sterk af tegen de achtergrond of lijkt de kleur van de achtergrond heel veel op de nieuwe kleur waarmee u het gedeelte wilt kleuren? In beide gevallen biedt Photoshop de juiste tools om bepaalde kleuren te vervangen zonder het gedeelte eerst vrijstaand te maken.
Voorbeeld 1 – Kleur van de auto veranderen
In het eerste voorbeeld moet de kleur van de auto door een andere worden vervangen. De focus ligt vooral op de auto die zich qua kleur duidelijk van de herfstachtige achtergrond onderscheidt. Dat zijn perfecte voorwaarden om de kleur met behulp van een tint- of verzadigingscorrectie te vervangen: Ga daarvoor naar uw Correctie-tabblad en klik op Kleurtoon/verzadiging.
De auto heeft een opvallende cyaankleur, dus kunt u deze ook als te wijzigen Kleurkanaal selecteren. Wanneer u dan de Kleurregelaar verschuift, wordt de kleur overeenkomstig uw instelling vervangen. In dit voorbeeld wordt een decente roodtint gekozen, die bij de herfstsfeer van de afbeelding past.
Het kan gebeuren dat ondanks de geselecteerde cyaankleur niet alle kleuren goed worden vervangen. Om dat te corrigeren, kunt u met de onderste Kleurregelaar in de kleurtoon- en verzadigingscorrectie het te kleuren kleurgedeelte uitbreiden.
Houd daarvoor het afgeronde grijppunt met de linkermuisknop aangeklikt vast en verplaats dit iets naar rechts om het kleurgedeelte uit te breiden.
Let er echter beslist op de regelaar niet te ver te verschuiven, omdat anders vanaf een bepaald punt ook de kleur van de rest van de foto verandert.
Voorbeeld 2 – Ballon met de kleur-vervangen-tool kleuren
In dit voorbeeld moet een van de blauwe ballonnen een andere kleur krijgen. Omdat de achtergrond van deze foto eveneens blauw is en deze kleur ook nog heel veel lijkt op de kleur van de ballon, zult u met een kleurtoon- en verzadigingscorrectie niet het gewenste effect bereiken. Om de ballon desondanks een andere kleur te geven, kunt u de Kleur-vervangen-tool gebruiken. Deze vindt u wanneer u met de linkermuisknop op de Penseel-tool in de toolbalk klikt en de knop ingedrukt houdt en vervolgens in het vervolgkeuzemenu de Kleur-vervangen-tool selecteert.
Definieer vervolgens een nieuwe voorgrondkleur zoals bijvoorbeeld lichtgroen. In de optiebalk kunt u dan verschillende instellingen uitvoeren die bepalen hoe de Kleur-vervangen-tool met de originele kleur moet omgaan. Omdat het contrast tussen achtergrond en ballon ballon relatief gering is, wordt hier een tolerantie van 20 procent ingesteld.
Nu kunt u zoals u gewend bent met de Penseel-tool over de ballon schilderen en deze zo met de eerder gekozen tint inkleuren. Het is niet erg wanneer u over de rand van de ballon heen schildert. Photoshop herkent de rand van het object en kleur ook alleen dit in. Let er wel op dat het kleine kruisje van het penseel tijdens het schilderen het in te kleuren gedeelte niet verlaat. De kleur die direct onder dit kruisje ligt, wordt gebruikt als referentie voor het inkleuren.
Tip: Wanneer u toch een keer buiten de rand komt of uitschiet, moet u voor een correctie de gehele laatste stap ongedaan maken met de toetscombinatie Ctrl+Z. Daarom kunt u het best de linkermuisknop een paar keer loslaten en opnieuw aanzetten.
Voorbeeld 3 – Kleur van de ogen met slechts een paar klikken aanpassen
Een heel klassiek voorbeeld van het vervangen van kleur is het veranderen van de kleur van de ogen. Om ook hier het voorafgaand vrijstaand maken te vermijden, kunt u met behulp van de Penseel-tool het desbetreffende gedeelte direct inkleuren. Maak daarvoor eerst in het Lagenvenster een nieuwe laag aan en zet de overvloeimodus op “Kleur”.
Selecteer vervolgens het Penseel en stel een lage hardheid in. Om tijd te besparen, kunt u met ingedrukte Alt-toets en eveneens ingedrukte rechter muisknop zowel de dikte als ook de hardheid van het penseel instellen. Wanneer u met de muis met de ingedrukte toets en knop naar boven of beneden beweegt, wordt het penseel dienovereenkomstig harder of zachter. Wanneer u naar links of rechts beweegt, verandert de penseeldikte. Wanneer u een instelling hebt gevonden die u goed vindt, beweegt u over het te kleuren gedeelte.
Tip: Let erop dat u niet over de rand beweegt. Mocht dat onverhoopt toch gebeuren, kunt u de laatste stap met Ctrl+Z weer ongedaan maken of u gumt het gedeelte dat per ongeluk is gekleurd na de bewerking gewoon weg met het gummetje.
Fotoverantwoording:
ALEXGTACAR (via Pexels), Rawpixel (via Pixabay), Skitterphoto (via Pixabay)