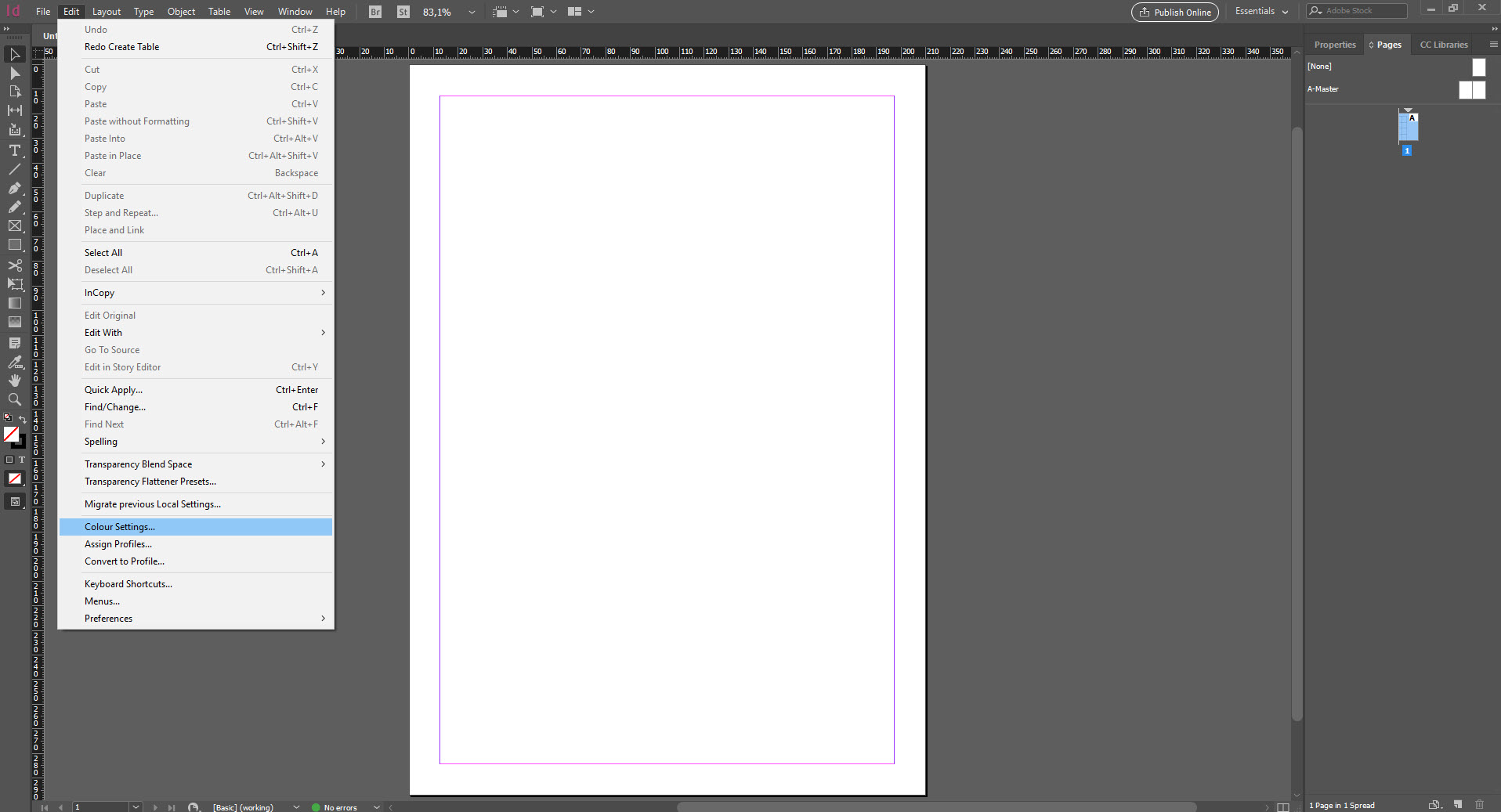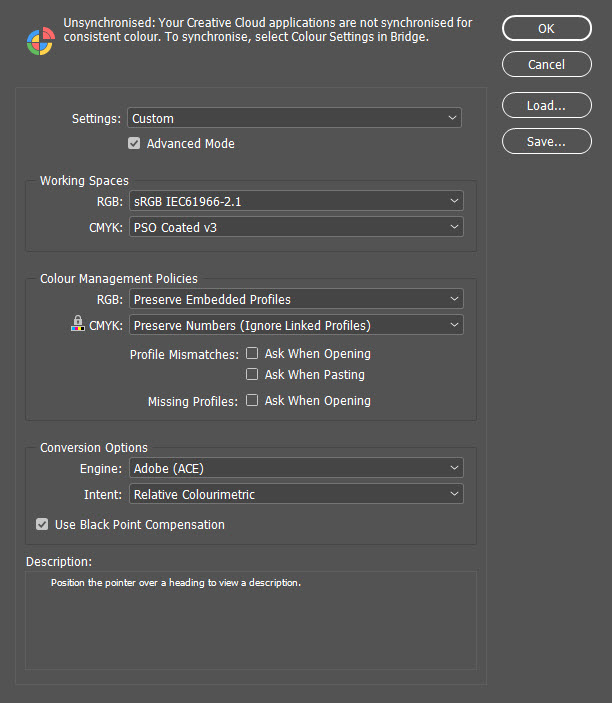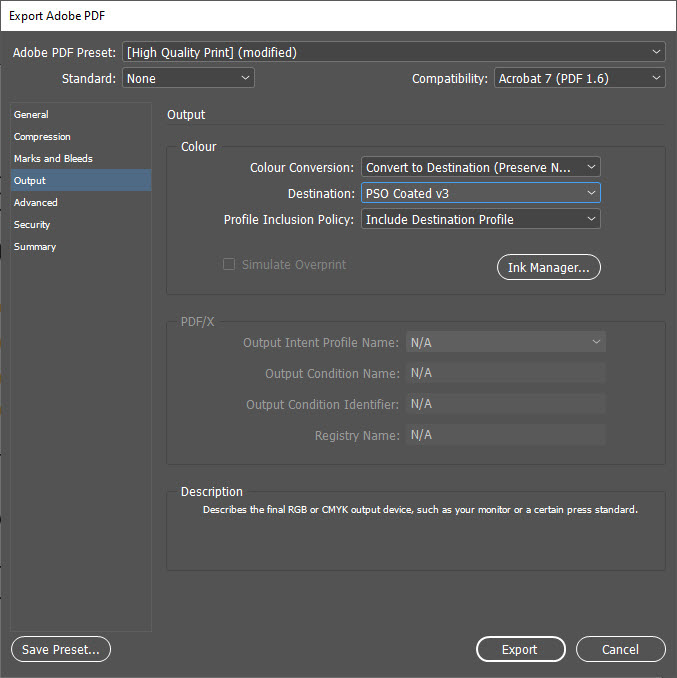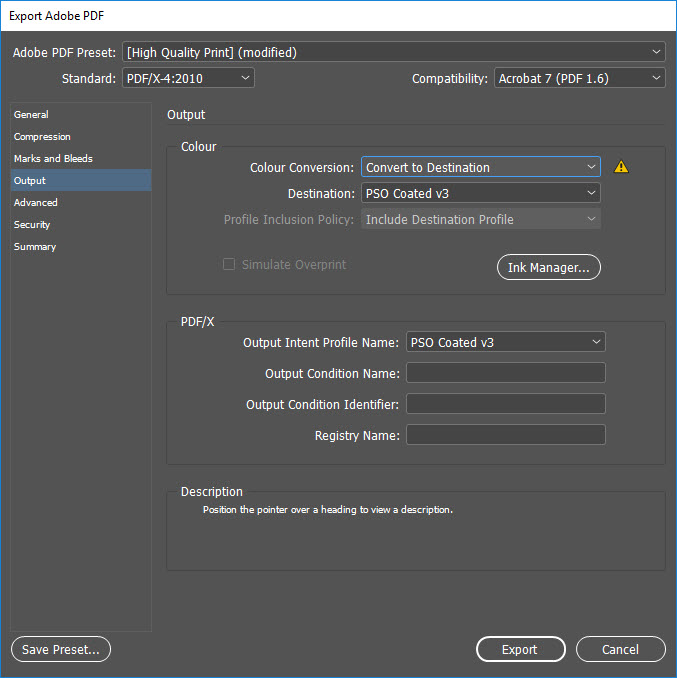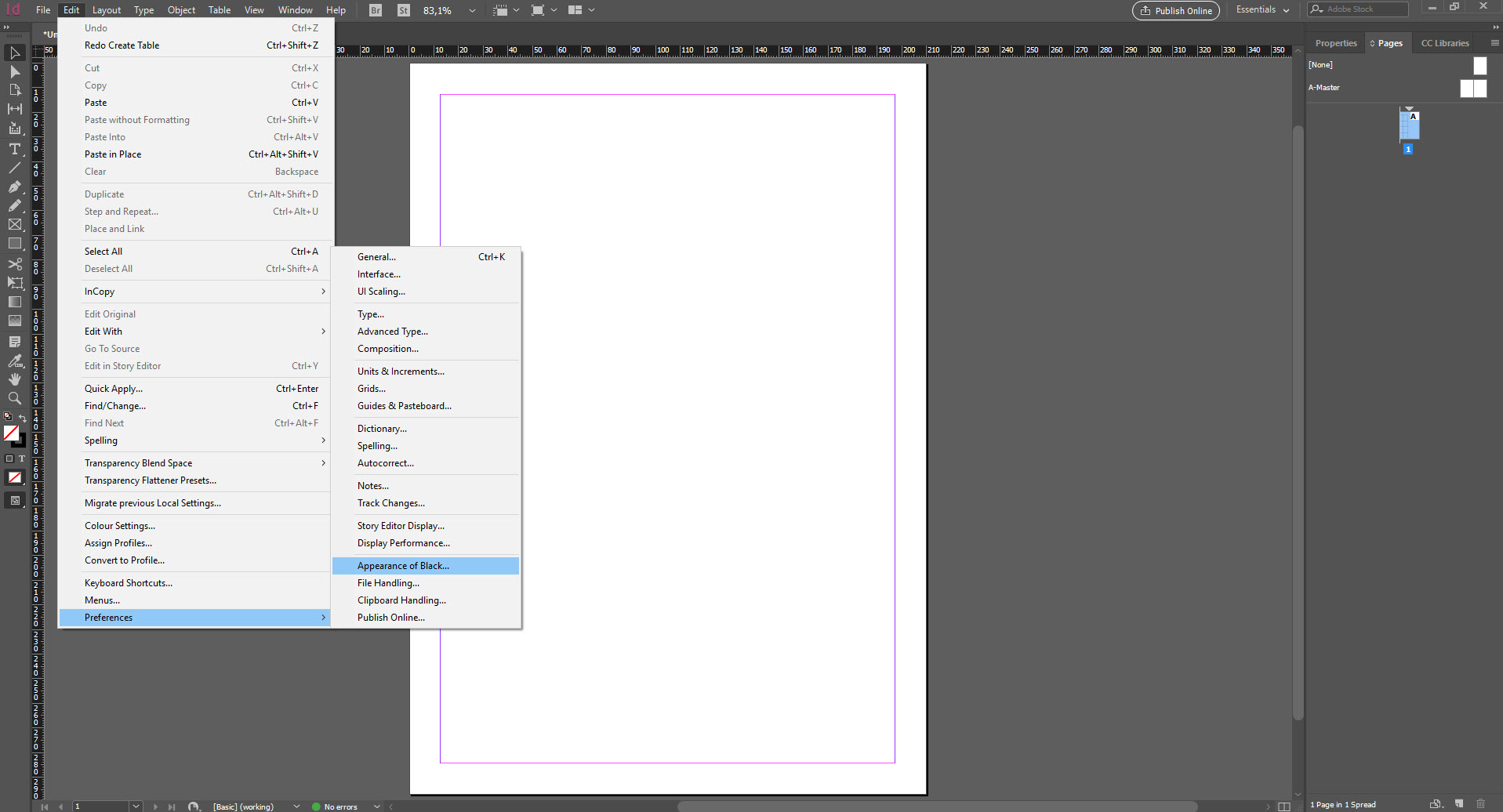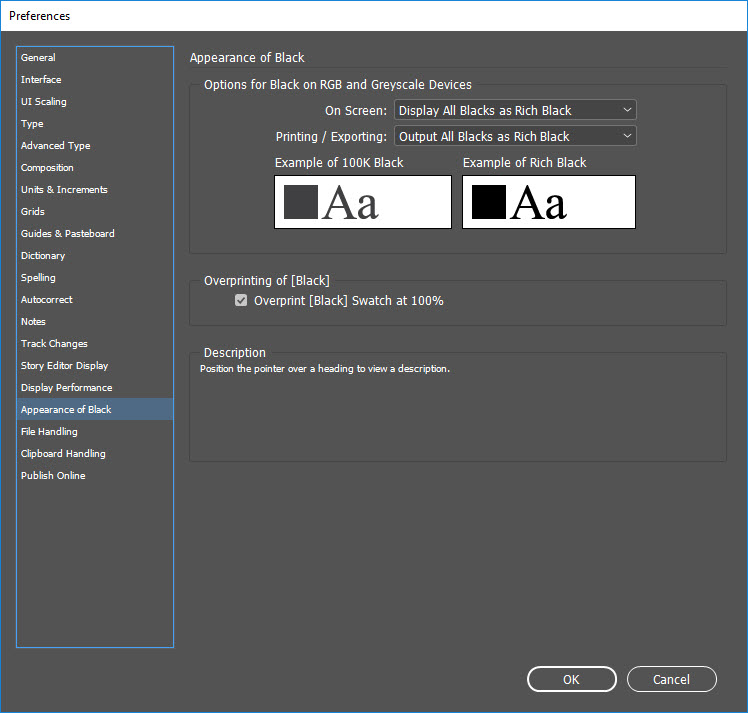Kleurprofielen zorgen voor een uniform drukresultaat op verschillende soorten papier. U hoeft alleen maar de actuele varianten te installeren en deze in uw drukgegevens te integreren.
In september 2015 werden enkele kleurprofielstandaards van het International Color Consortium (ICC) opnieuw bewerkt en gepubliceerd. Deze worden steeds vaker gebruikt, onder andere door Onlineprinters – zo kunt u vandaag de dag al profiteren van een verbeterde drukkwaliteit.
Inhoud artikelen:
- Waarvoor kleurprofielen?
- Stap 1a: ICC-kleurprofielen installeren (nieuwe versie 3)
- Stap 1b: ICC-kleurprofielen installeren (oude versie 2)
- Stap 2: Kleurinstellingen van InDesign vastleggen
- Stap 3: Kleurinstellingen van Photoshop vastleggen
- Stap 4 (optioneel): Tekstzwart vs. diepzwart – de zwartweergave in InDesign
Waarvoor kleurprofielen?
Elk medium beeldt kleuren individueel af: Daarom zien foto’s er op smartphones anders uit dan op een monitor, een poster of een brochure.
In de druksector vormen vooral de diverse soorten papier een uitdaging, want deze hebben verschillende kleuringen en oppervlaktestructuren. Identieke drukkleuren en drukmotieven kunnen op verschillende soorten papier een heel ander effect hebben. Met kleurprofielen waarbij rekening wordt gehouden met de bijzonderheden van de diverse soorten papier en drukmethoden, streeft men ernaar kleuren op alle media er zo gelijk mogelijk te laten uitzien.
Om ervoor te zorgen dat dat lukt, ontwikkelt het International Color Consortium (ICC) kleurprofielen voor de meest uiteenlopende media. De kleurprofielen kunnen gratis worden gedownload (daarover direct meer); ze zijn geschikt voor Windows, Mac OS en in principe voor alle andere gangbare besturingssystemen. Af fabriek zijn de kleurprofielen echter in de regel niet geïnstalleerd, en daarom dient u dat zelf alsnog te doen. Ook moet u de kleurprofielen in uw lay-outprogramma integreren; hoe dat in z’n werk gaat laten wij hierna eveneens uitgebreid zien.
En zoals dat nu eenmaal gaat op het gebied van wetenschappelijk onderzoek – dat staat nooit stil. De voor drukkerijen relevante kleurprofielen (PSO coated en uncoated) zijn sinds 2015 beschikbaar in een geactualiseerde versie. De huidige versie 3 van deze standaard belooft een nog betere kleurweergave en kleurreproductie, met name op diverse soorten natuurpapier. Maar ook de eisen aan meettechniek, genormeerd licht en proof papiersoorten zijn met de druknorm 12647-2:2013 gewijzigd.
Voor gestreken soorten papier zoals kunstdrukpapier heeft Onlineprinters het kleurprofiel PSO coated v3 nodig. Voor ongestreken soorten papier zoals offset- en natuurpapier, hebben wij het kleurprofiel PSO uncoated v3 nodig. Op de productpagina’s vindt u op het tabblad “Data eisen”’ informatie over het benodigde kleurprofiel.
De nieuwe ICC-kleurprofielen installeren (versie 3)
Relevant voor het drukken zijn de kleurprofielen voor gestreken en ongestreken soorten papier. De kleurprofielen zijn gratis, worden beschikbaar gesteld door de ECI (European Color Initiative) en kunnen hier direct als .zip-bestand worden gedownload:
Als alternatief zijn de profielen natuurlijk ook te vinden op de ECI-pagina in het gedeelte Downloads en daar onder het punt CMYK-kleurruimte wisselen eciCMYK. De profielen zijn ook bekend als FOGRA 51 of FOGRA 52.
Pak de .zip-bestanden uit met een geschikt programma. De verdere werkwijze van de installatie is afhankelijk van het besturingssysteem.
Kleurprofiel onder Windows installeren
Open het bestand in de uitgepakte map. Door met de rechtermuisknop op het desbetreffende kleurprofiel te klikken verschijnt het dialoogvenster Profiel installeren. Bevestig dit met de linkermuisknop. Herhaal deze werkwijze met het andere kleurprofiel. Klaar!
Als alternatief voor deze werkwijze kunt u de kleurprofielen ook handmatig naar de volgende Windows-map kopiëren: \WINDOWS\system32\spool\drivers\color
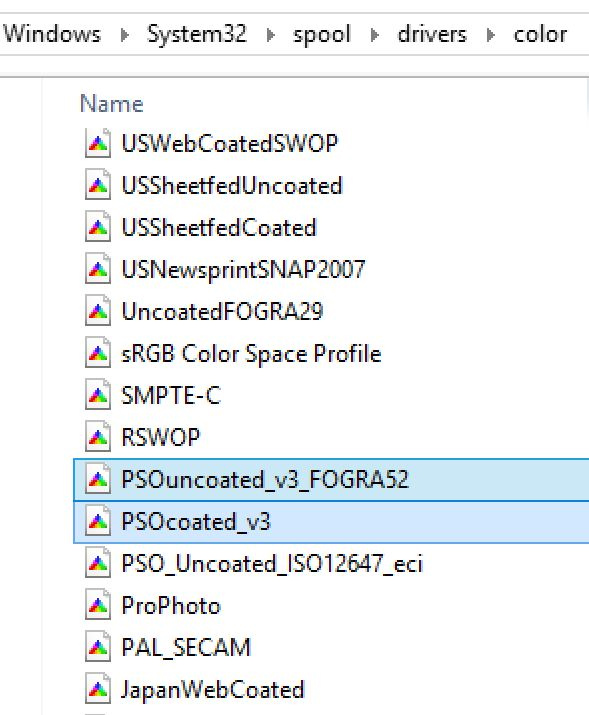
Kleurprofielen onder Mac OS installeren
Selecteer het kleurprofiel in de desbetreffende uitgepakte mappen en kopieer dit.
Voeg het desbetreffende kleurprofiel ofwel in deze map
/Library/ColorSync/Profiles
of in deze map
/Gebruiker/[Gebruikersnaam]/Library/ColorSync/Profiles
in.
Wanneer de Library-map niet meteen kan worden gevonden, gaat u als volgt te werk: Ga naar de menubalk van de Finder, klik op Ga naar en druk vervolgens op de Alt-toets. Het menu wordt opengeklapt en ongeveer in het midden vindt u dan het item Library. Selecteer dit en ga naar de map ColorSync en vervolgens naar Profiles.
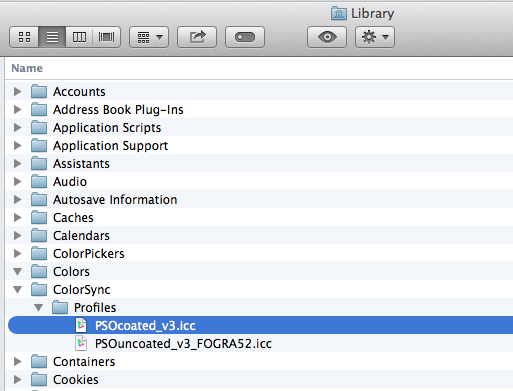
Nadat u de nieuwe kleurprofielen hebt geïnstalleerd, moet u hiermee bij het aanmaken van drukgegevens dus rekening houden; zie daarvoor onze volgende profiel-installatiehandleiding vanaf stap 2.
ICC-kleurprofielen installeren (oudere versie 2)
U installeert ICC-kleurprofielen van de oudere versie 2 in principe op precies dezelfde wijze. Dit is, zoals aan het begin vermeld, niet nodig voor producten van Onlineprinters, maar dient voor de volledigheid toch te worden vermeld.
Onder eci.org/en/downloads scrolt u naar het punt ICC-profielen van de ECI (oude versies) en downloadt u het bestand “eci_offset_2009.zip”. Dit zip-bestand moet worden opgeslagen en uitgepakt. Door met de rechtermuisknop op het bestand te klikken, kunt u verschillende uitpak-opties selecteren.
Deze profielen dient u in ieder geval op uw apparaat te installeren:
- ISOcoated_v2_300_eci.icc
- ISOcoated_v2_eci.icc
- PSO_Uncoated_ISO12647_ECI.icc
Installatie ICC-profiel bij Windows:
Open de uitgepakte map eci_offset_2009 en selecteer de gelijknamige submap. Hier vindt u behalve pdf-bestanden met informatie ook .icc-bestanden, die door Windows als ICC-profiel worden herkend.
Klik nu telkens een profiel met de rechtermuisknop aan en selecteer Profiel installeren: ISOcoated_v2_300_eci.icc, ISOcoated_v2_eci.icc en PSO_Uncoated_ISO12647_ECI.icc. Als alternatief kopieert u de bestanden naar de Windows-map onder het pad \WINDOWS\system32\spool\drivers\color.
Installatie ICC-profiel bij Mac OS:
Selecteer in de map eci_offset_2009 de submap _MACOSX en daarin de map ECI_Offset_2009. Kopieer de benodigde profielen ofwel naar de map /Library/ColorSync/Profiles of naar /Gebruiker/[Gebruikersnaam]/Library/ColorSync/Profiles.
Daarmee beschikt uw besturingssysteem over belangrijkste ICC-profielen en kunt u de benodigde instellingen in Adobe InDesign en/of Photoshop uitvoeren. Selecteer in de loop van de handleiding “ISO Coated v2 (ECI)” in plaats van “PSO Coated v3” en “PSO Uncoated ISO12647” in plaats van “PSO Uncoated v3”, wanneer u de oudere kleurprofielen nodig hebt.
InDesign-kleurinstellingen installeren
Zodra de ICC-profielen in het besturingssysteem zijn geïnstalleerd, zijn ze in principe beschikbaar voor alle toepassingen. Een herstart is in de regel niet nodig, maar misschien moet u na de installatie eventueel de afzonderlijke Creativ-Cloud-toepassingen opnieuw starten.
Let op: Na de installatie van kleurprofielen moeten Adobe-programma’s evt. opnieuw worden gestart, zodat de kleurprofielen kunnen worden toegepast.
Voorinstellingen globaal vastleggen
De globale kleurinstellingen van Adobe InDesign legt u vast, door de gedownloade ICC-kleurprofielen als werkkleurruimten te bepalen. En dat gaat als volgt:
Klik in het menu Bewerken op Kleurinstellingen.
Het gewenste venster verschijnt:
Pas de instellingen als volgt aan:
- Instellingen: Gebruikersgedefineerd in de geavanceerde modus
- Werkkleurruimten:
- RGB: Adobe RGB (1998) of sRGB (kleiner dan Adobe RGB)
- CMYK: PSO Coated v3
- Kleurmanagement-richtlijnen:
- RGB: Ingebedde profielen behouden
- CMYK: Waarden behouden
Deze instellingen worden automatisch door InDesign opgeslagen en blijven ook voor de volgende projecten behouden.
De kleurprofielen kunnen echter ook voor elk bestand afzonderlijk en onafhankelijk van de globale voorinstellingen worden vastgelegd. Dat is zinvol, omdat immers bijvoorbeeld voor ongestreken papiersoorten andere profielgegevens moeten worden gebruikt. Het gewenste kleurprofiel wordt geselecteerd in het PDF-export-dialoogvenster.
PDF-export-instellingen
Om een InDesign-bestand te maken dat als PDF kan worden geëxporteerd, klikt u op Bestand > Exporteren. Selecteer het bestandsformaat Adobe PDF, geef het bestand een naam en klik op Opslaan.
Nu verschijnt er een venster om het bestand als PDF te exporteren. Klik op Uitvoer. Selecteer vervolgens beslist de optie Naar doelprofiel converteren (Waarden behouden). Het doel is hier dan het voor het drukbare product desbetreffende kleurprofiel (coated v3 of uncoated v3).
In het export-dialoogvenster vindt u meer belangrijke instellingen voor het aanmaken van drukgegevens. Deze lichten wij gedetailleerd toe in het artikel Zo exporteert u drukklare pdf-bestanden.
Kleurprofielen in Photoshop inrichten
Om rekening te houden met het kleurprofiel in Photoshop, gaat u als volgt te werk:
Klik op Bestand en vervolgens op Opslaan als. Selecteer het bestandsformaat Photoshop PDF, geef het bestand een naam en klik op Opslaan.
In het volgende dialoogvenster klikt u op Uitvoer. In het veld Kleur selecteert u onder Kleurconversie de optie Naar doelprofiel converteren. Onder Doel heeft u vervolgens de mogelijkheid het desbetreffende kleurprofiel (coated v3 of uncoated v3) te selecteren.
Let op: Voor het aanmaken van drukklare pdf-bestanden kunnen meer instellingen nodig zijn. Verdergaande informatie hierover vindt u in het artikel Zo exporteert u drukklare pdf-bestanden.
Ook Photoshop biedt de mogelijkheid kleurprofielen globaal te installeren; daarvoor volgt u ook het traject via het menu Bewerken en het subpunt Kleurinstellingen. Het dialoogvenster ziet er iets anders uit, maar biedt voornamelijk dezelfde opties als bij InDesign.
Tekstzwart vs. diepzwart: de zwartweergave in InDesign
Niet direct verwant met het kleurprofiel, maar eveneens enorm belangrijk is de keuze van de zwartweergave. Deze kunt u bij de keuze van het kleurprofiel ook meteen vastleggen.
Zwart is niet altijd zwart. Voor het drukresultaat is het belangrijk of een object in K100 of in C40 M40 Y70 K100 (voorbeeldwaarde), het zogenoemde diepzwart, is aangemaakt. Door de vermenging met cyaan, magenta en geel ziet het zwart er nog verzadigder uit of krijgt al naargelang mengverhouding een lichte kleurzweem. Voor normale lopende tekst moet deze in K100 worden aangemaakt!
Om ervoor te zorgen dat u bij InDesign niet in de val loopt, omdat K100 en diepzwart precies gelijk worden weergegeven, heeft u onder het menupunt Bewerken > Voorinstellingen de mogelijkheid de beste zwartweergave voor uzelf te selecteren.
Selecteer voor het Beeldscherm en druk/export de optie Alle zwarttinten correct weergeven.