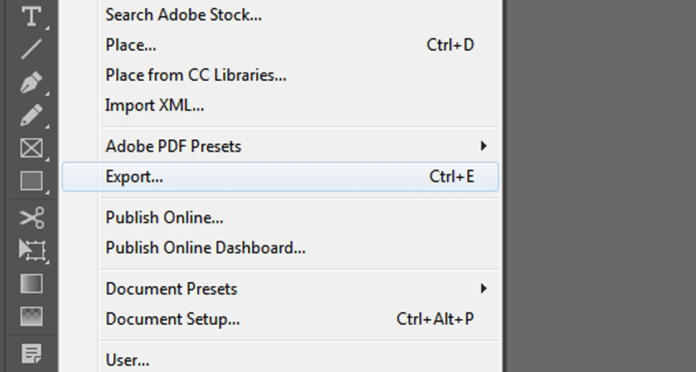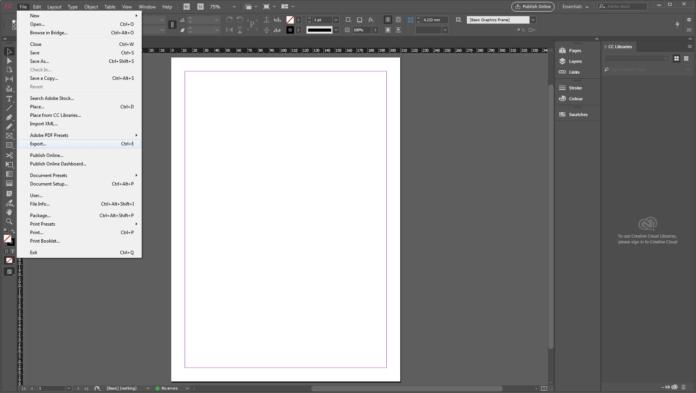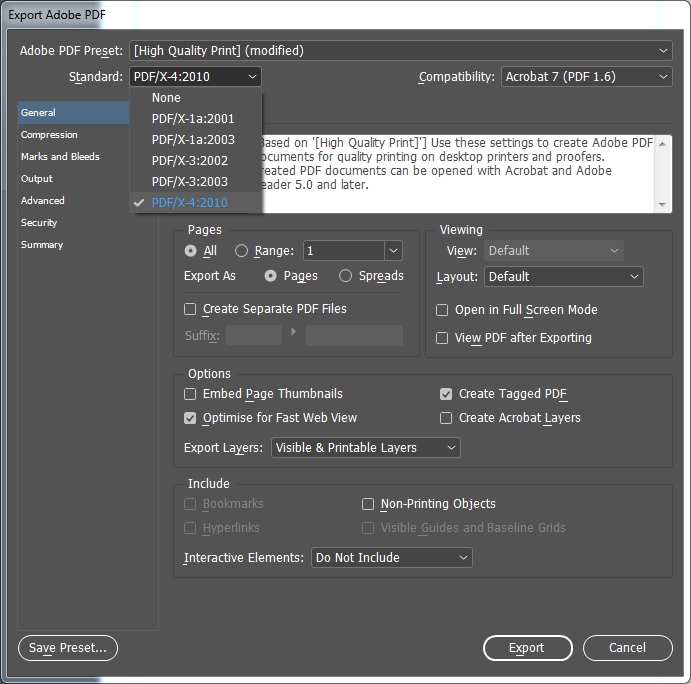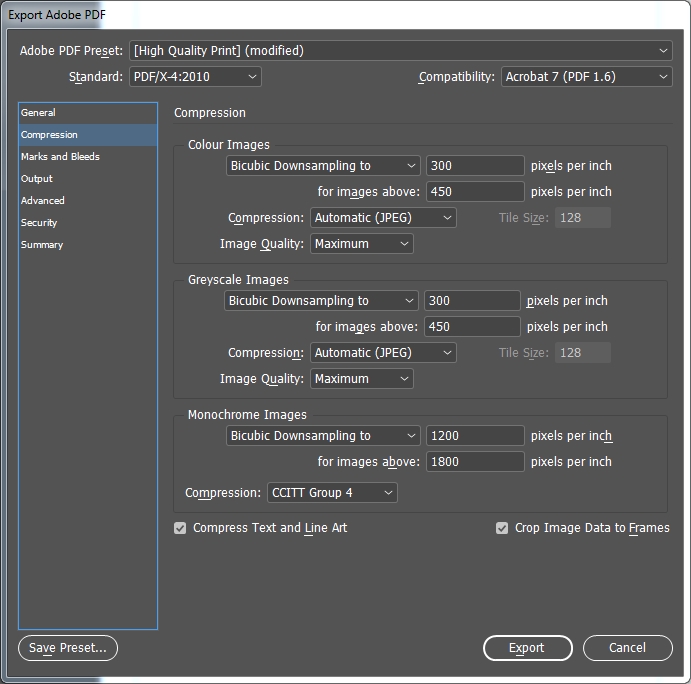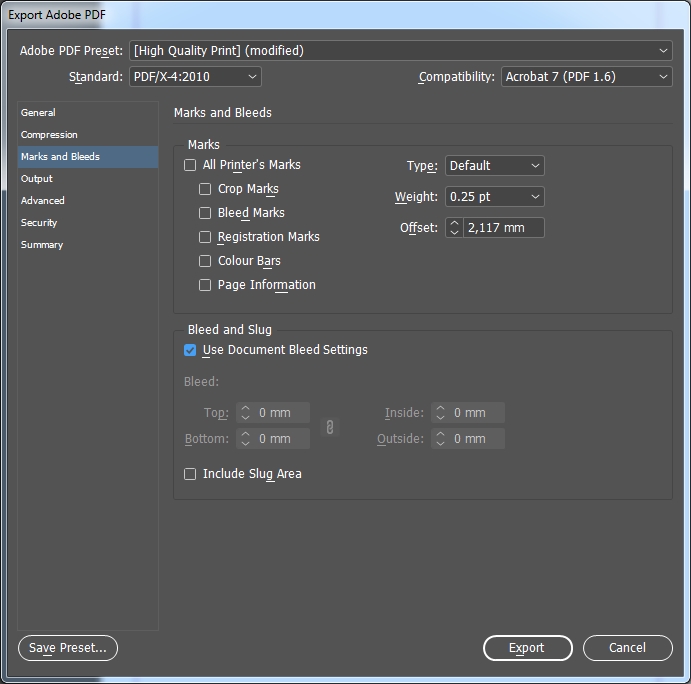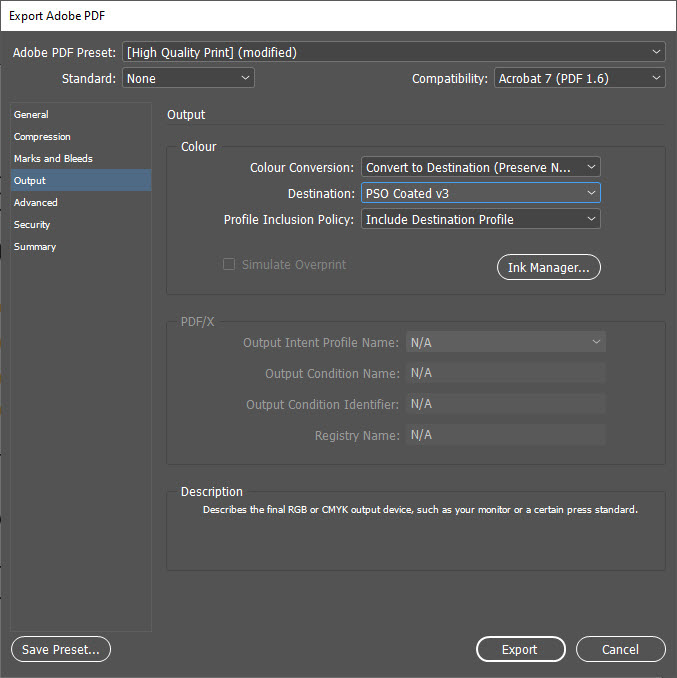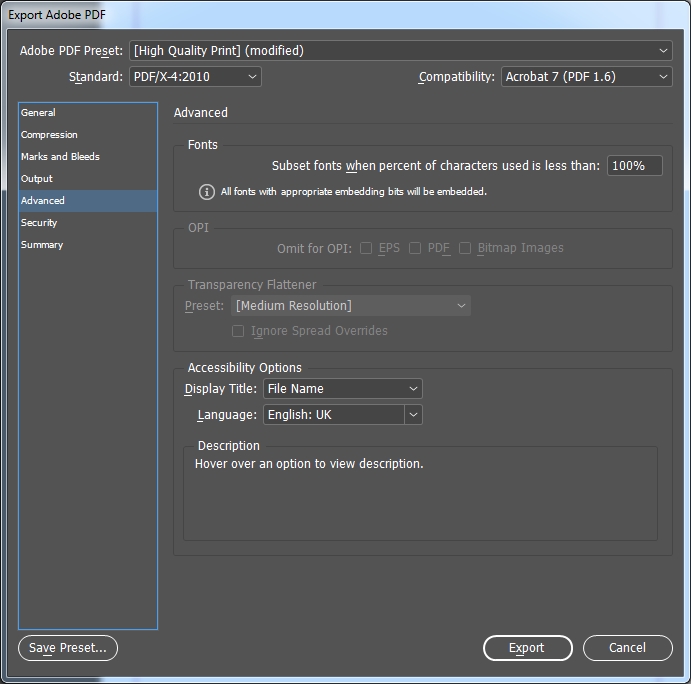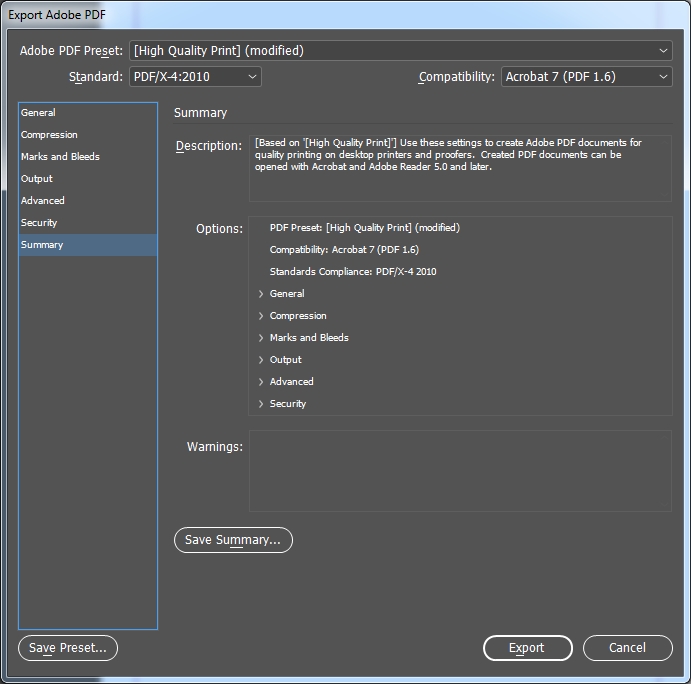Wanneer onlinedrukkerijen het hebben over “drukklare pdf-bestanden” wordt menigeen bevangen door volledige radeloosheid. Dat is ook geen wonder want – toegegeven! – niet iedereen spreekt de taal der drukkers. In deze korte tutorial leiden we u door het proces van het exporteren van een pdf-bestand in Adobe InDesign.
Drukconform betekent in het kort gezegd, dat de drukkerij uw gegevens zodanig kan verwerken dat in principe een vlekkeloos gedrukt product kan worden gegarandeerd. Alleen met een drukconform resp. drukklaar pdf-bestand kan de drukkerij het gewenste resultaat aan de klant overleggen – zonder onscherpe afbeeldingen, ongewenste kleurzwemen of witte plekken waar geen witte plekken moeten zijn.
Wanneer men zich aan de richtlijnen van de onlinedrukkerij houdt en drukconforme gegevens levert, dan speelt men als klant op safe en is al een heel stuk dichterbij zijn perfect gedrukte product.
De instellingen voor het export-dialoogvenster
Wanneer het ontwerp klaar is om ter afsluiting te worden geëxporteerd, roepen we het export-dialoogvenster op via Ctrl + E (Mac-gebruikers gebruiken Cmd) of via het menu File > Export.
Algemeen
Op het tabblad General selecteert u de pdf-standaard PDF/X-4:2010. Als compatibiliteit wordt vervolgens Acrobat 7 resp. PDF 1.6 weergegeven.
Compressie
Onder Compression zijn in de meeste gevallen de voorinstellingen van InDesign voldoende. Wanneer uw uitgangsmateriaal eveneens een hoge resolutie heeft, garandeert 300 dpi een zeer goed en helder drukresultaat.
Tekens en afloopgebied
Bij Marks and Bleeds dienen de afloopinstellingen van het document te worden gebruikt, wanneer u deze bij het maken van het document al correct heeft aangemaakt. In onze templates is de afloop in de grootte van het werkvlak al meeberekend.
Uitvoer
De instellingen onder Output zijn voor het kleurenschema van uw gedrukte product essentieel: die zorgen voor een correct kleurresultaat. RGB-afbeeldingen moeten voor de export als pdf-bestand worden omgezet in CMYK. Selecteer onder Color Conversion beslist de optie Omzetten naar doel (nummers behouden) en bepaal als doel de tevoren vastgelegde kleurruimte “PSO Coated v3”.
Wanneer andere kleurprofielen nodig zijn, voor ongestreken papier adviseren wij bijvoorbeeld “PSO Uncoated v3 FOGRA52”, moeten de gegevens hier vanzelfsprekend overeenkomstig worden aangepast.
Geavanceerd
De pdf-standaard PDF/X-4:2010 maakt transparanties mogelijk die u in uw drukgegevens heeft geïntegreerd. Onder Advancedzijn geen andere aanpassingen nodig, terwijl bij de pdf-standaard PDF/X-3:2002 voor de transparantieafvlakking nog een hoge resolutie moet worden geselecteerd.
Beveiliging
Het tabblad Security wordt overgeslagen. Ken nooit wachtwoorden aan uw pdf-bestand toe! Uw onlinedrukkerij kan dit document dan niet verder verwerken.
Door met de muis op Exportte klikken, voltooit u het proces en InDesign maakt voor u een drukklaar pdf-bestand met de instellingen die uw onlinedrukkerij nodig heeft voor een optimaal resultaat.
Wanneer u regelmatig af te drukken producten maakt, is het handig om een permanente PDF-voorinstelling op te slaan. Hoe u dat voor elkaar krijgt, laten we u zien in ons artikel Altijd op afroep: PDF-voorinstellingen opslaan in InDesign.